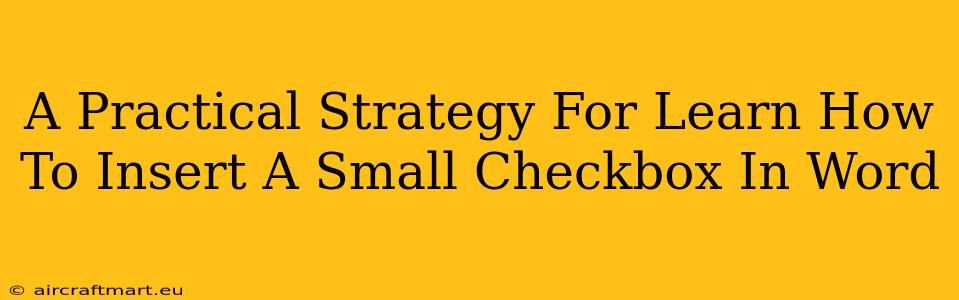Are you tired of manually checking off items in your Word documents? Do you dream of a more efficient, professional-looking to-do list or form? Then learning how to insert a small checkbox in Word is a crucial skill to master! This comprehensive guide will walk you through several methods, ensuring you find the perfect approach for your needs. We'll cover everything from the simplest techniques to more advanced customization options.
Why Use Checkboxes in Word?
Before diving into the "how-to," let's quickly explore why you might want to use checkboxes in your Word documents. Checkboxes offer several key advantages:
- Organization: They provide a clear and visually appealing way to organize lists and forms.
- Efficiency: Quickly mark items as complete, saving time and effort.
- Professionalism: Add a polished look to documents, especially forms and questionnaires.
- Data Tracking: Easily track progress on tasks or responses to questions.
Method 1: Using the Developer Tab (Easiest Method)
This is generally the most straightforward method. If you don't see the Developer tab, you'll need to enable it first.
Enabling the Developer Tab:
- Open Word Options (usually found under the File menu).
- Select Customize Ribbon.
- In the right-hand panel under "Main Tabs," check the box next to Developer.
- Click OK.
Inserting the Checkbox:
- Now you should see the Developer tab. Click on it.
- In the Controls group, click on the Checkbox button.
- Click in your document where you want the checkbox to appear.
Method 2: Using the Symbols Feature (For More Control)
This method offers slightly more customization, although it is a bit more time-consuming.
- Go to the Insert tab.
- Click on Symbols.
- Choose the Wingdings font.
- Scroll through the symbols until you find a small square checkbox (it might resemble a small box with a checkmark).
- Click to insert the symbol.
Note: This method requires manual checking. It doesn't offer the same functionality as the true checkbox from the Developer tab; it is just a visual representation.
Customizing Your Checkboxes
Once you've inserted a checkbox using the Developer tab, you can customize its appearance and behavior:
- Size: You can resize the checkbox by dragging the sizing handles.
- Linking to Text: Type text next to the checkbox. When you check the box, you can link that action to other elements in the document using VBA (Visual Basic for Applications) — a more advanced technique.
Troubleshooting Tips
- Developer Tab Missing: If you can't find the Developer tab, ensure you've followed the steps to enable it correctly.
- Checkbox Not Working: Make sure you're using the checkbox from the Developer tab; the symbol method only provides a visual representation.
- Size Issues: If the checkbox is too large or too small, adjust it using the sizing handles.
Conclusion: Choose the Method That Suits You Best
Both methods described above have their advantages. The Developer tab method is the most efficient and straightforward for most users, offering true checkbox functionality. The Symbols method offers a simpler visual representation if you don’t need interactive checkboxes. Experiment with both and choose the one that best aligns with your needs and comfort level. By mastering these techniques, you can significantly improve the organization, efficiency, and overall professionalism of your Word documents.