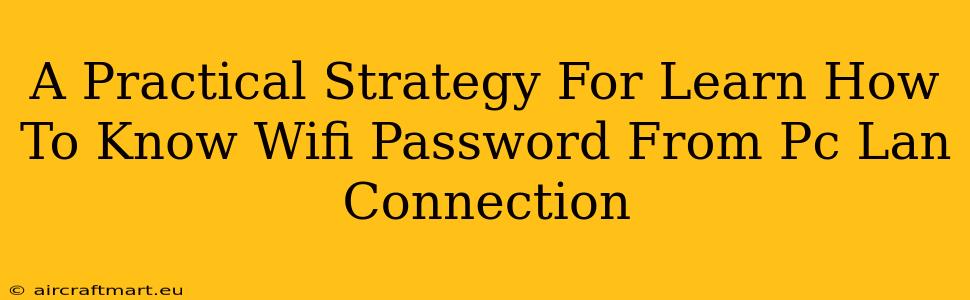Knowing your Wi-Fi password is crucial for connecting your devices to your network. If you're connected via LAN (Local Area Network) and need to find your Wi-Fi password, there are a few methods you can employ. This guide will provide a practical, step-by-step strategy to help you retrieve this information from your PC. Note: This method only works if you're already connected to the network through a wired LAN connection. If you are not connected via LAN, you will need a different approach.
Understanding Your Network Connection
Before we begin, understanding the difference between LAN and Wi-Fi connections is key. A LAN connection uses an Ethernet cable to directly connect your PC to your router, while Wi-Fi uses radio waves for a wireless connection. Since you're already connected via LAN, your PC is already communicating with the router, which holds the Wi-Fi password information.
Method 1: Using the Command Prompt (Windows)
This is a common and effective way to retrieve your Wi-Fi password on a Windows PC. Important: You must have administrative privileges on your computer to use this method.
Step-by-Step Guide:
-
Open Command Prompt as Administrator: Search for "cmd" in the Windows search bar. Right-click on "Command Prompt" and select "Run as administrator."
-
Enter the Command: Type the following command and press Enter:
netsh wlan show profiles -
Locate Your Wi-Fi Profile: This will list all the Wi-Fi networks your PC has ever connected to. Identify the name of your current Wi-Fi network.
-
Show the Profile Details: Type the following command, replacing
"YourWifiNetworkName"with the actual name of your Wi-Fi network (ensure to include the quotes):netsh wlan show profile name="YourWifiNetworkName" key=clear -
Find the Password: The output will display the "Key Content" which is your Wi-Fi password.
Method 2: Using Third-Party Network Utility Software
Several third-party network utility software programs offer features to manage and display Wi-Fi passwords. These applications often provide a more user-friendly interface than the command prompt. However, exercise caution when downloading and installing software from unknown sources; ensure you are using reputable and trusted software.
How to use these tools generally involves:
- Installation: Download and install the chosen network utility software.
- Network Profile Access: Open the software and navigate to the section that manages Wi-Fi profiles or network connections.
- Password Display: The software should allow you to view the password associated with your current Wi-Fi network. The exact steps will vary depending on the specific software.
Important Security Considerations
- Password Security: Keep your Wi-Fi password strong and secure. A strong password should be a combination of uppercase and lowercase letters, numbers, and symbols.
- Router Security: Regularly update your router's firmware to ensure it has the latest security patches.
- Software Caution: Only download network utility software from trusted sources to avoid malware.
Troubleshooting
If you encounter issues using the command prompt method, ensure you're running it as administrator. If the password isn't displayed, it might be hidden or stored differently depending on your network configuration. In such cases, you may need to consult your router's manual or contact your internet service provider.
This guide offers a practical strategy for finding your Wi-Fi password if you're already connected via a LAN cable. Remember to prioritize the security of your network and use these methods responsibly. Always be cautious when using third-party software.