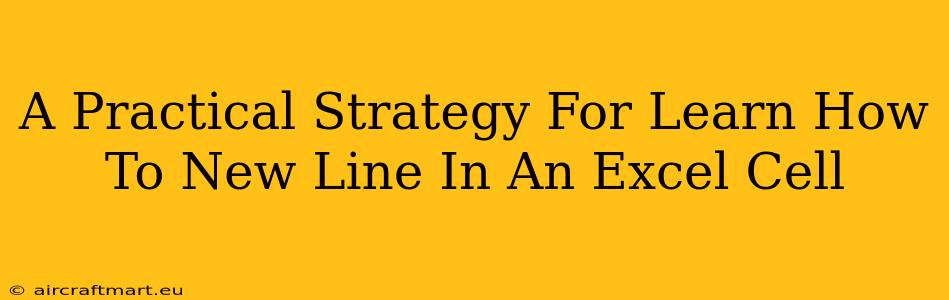Knowing how to insert a new line within a single Excel cell is a crucial skill for anyone working with spreadsheets. It allows for cleaner, more readable data, especially when dealing with longer text entries or multiple data points within a single cell. This guide provides a practical, step-by-step strategy to master this essential Excel function.
Understanding the Need for New Lines in Excel Cells
Before diving into the techniques, let's understand why inserting new lines is beneficial:
- Improved Readability: Long strings of text in a single cell can be difficult to read. New lines break up the text, making it much easier to scan and comprehend.
- Organized Data Presentation: You can use new lines to neatly organize different pieces of information within a single cell, such as an address (street, city, state, zip code), or product details (name, description, price).
- Enhanced Data Analysis: While not directly impacting calculations, well-formatted data makes analyzing and interpreting your spreadsheets significantly easier.
Methods for Inserting a New Line in Excel Cells
There are several ways to add a new line within an Excel cell:
1. Using the ALT + ENTER Keyboard Shortcut
This is the most straightforward and widely used method.
-
Steps: Simply position your cursor at the point within the cell where you want to start a new line. Then, hold down the ALT key and press ENTER. This will insert a line break, moving the text to the next line within the same cell.
-
Example: Instead of "FirstNameLastNameAddressCityStateZip", you can use ALT+ENTER to format it as: FirstName LastName Address City, State Zip
2. Using the CHAR(10) Function
This method is particularly useful for inserting line breaks using formulas or VBA (Visual Basic for Applications) macros.
-
Steps: Insert the
CHAR(10)function within your text string. This function represents a line break character. You can concatenate it with other text strings to create formatted cells. -
Example: The formula
="FirstName LastName"&CHAR(10)&"Address"&CHAR(10)&"City, State Zip"will produce the same formatted output as the ALT+ENTER method.
3. Using the "Wrap Text" Feature (For Display Only)
While not technically inserting a new line within the cell's data, the "Wrap Text" feature alters how the cell's content is displayed. This is useful for displaying long text strings across multiple lines within the cell's boundaries without modifying the underlying data.
- Steps: Select the cell(s) you want to affect. Then, go to the "Home" tab on the Excel ribbon and find the "Alignment" group. Click the "Wrap Text" button. This will automatically wrap the text within the cell's boundaries, creating visual line breaks. Note: The underlying data still exists as a single string; this only changes the display.
Tips and Best Practices
- Consistency: Maintain a consistent formatting style throughout your spreadsheet for better readability and data analysis.
- Data Validation: Consider using data validation to enforce consistent formatting, preventing users from entering data in an inconsistent way.
- Formula Considerations: If you use formulas to generate text that includes line breaks, remember to enclose the
CHAR(10)function within quotation marks if you are concatenating it with other text strings. - Cell Height: Adjust the row height to ensure that all lines of text are fully visible within the cell.
Conclusion: Mastering Line Breaks in Excel
By employing these methods, you can effectively manage and present data in a more organized and readable manner within your Excel spreadsheets. Mastering line breaks significantly enhances the usability and overall effectiveness of your spreadsheets. Remember to practice these techniques to solidify your understanding and incorporate them into your everyday Excel workflows.