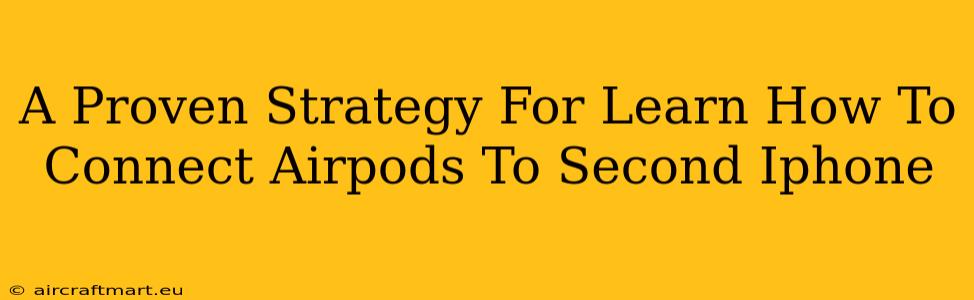Connecting your AirPods to a second iPhone is easier than you think! This guide provides a proven strategy to seamlessly switch between devices, eliminating the frustration of constantly re-pairing. We'll cover multiple scenarios and troubleshooting tips to ensure a smooth listening experience.
Understanding AirPods and Multiple Devices
AirPods, particularly AirPods Pro (2nd generation) and AirPods (3rd generation), are designed for effortless switching between Apple devices. This feature utilizes Apple's iCloud ecosystem for seamless connectivity. However, understanding the nuances of this connection is key to success.
Key Concepts:
- iCloud Account: Your AirPods are linked to your iCloud account. This is the cornerstone of connecting them to multiple devices. Make sure both iPhones are signed in with the same iCloud account.
- Bluetooth Connection: While iCloud handles much of the magic, Bluetooth is still the underlying technology. Ensuring Bluetooth is enabled on both iPhones is crucial.
- Automatic Switching: Once connected to multiple devices, your AirPods will automatically switch between them based on audio playback.
Step-by-Step Guide: Connecting AirPods to a Second iPhone
Here's a clear, step-by-step guide to help you connect your AirPods to a second iPhone:
- Ensure iCloud Sync: Verify both iPhones are signed in to the same iCloud account. Go to Settings > [Your Name] > iCloud on both devices.
- Bluetooth Activation: Make sure Bluetooth is enabled on both iPhones. Go to Settings > Bluetooth and toggle it on.
- Connect to the First iPhone: If your AirPods aren't already connected to your primary iPhone, connect them now. Open the AirPods case near your iPhone and follow the on-screen instructions.
- Connect to the Second iPhone: On your second iPhone, open the AirPods case and hold it near the device. The connection process should initiate automatically. You might see a prompt on the second iPhone confirming the connection.
- Verification: Play audio on either iPhone to ensure your AirPods are connected properly and switching between devices seamlessly.
Troubleshooting Common Connection Issues
Even with the best strategies, occasional connection issues can arise. Here are some troubleshooting steps:
- Restart Your Devices: Sometimes a simple restart can resolve connectivity problems. Restart both iPhones and your AirPods (by placing them in the charging case for a few seconds).
- Forget the AirPods: If you're facing persistent issues, try "forgetting" your AirPods from one or both iPhones. Then, re-pair them following the steps above. You can do this by going to Settings > Bluetooth on each iPhone and selecting the "i" icon next to your AirPods and tapping "Forget This Device."
- Check for Software Updates: Ensure both your iPhones and AirPods have the latest software updates installed. Outdated software can lead to compatibility problems.
- Check for Interference: Other Bluetooth devices might interfere with the connection. Try turning off other nearby Bluetooth devices.
- Reset Your AirPods: As a last resort, consider resetting your AirPods to factory settings. Consult your AirPods manual or Apple's support website for detailed instructions on how to perform a factory reset.
Maximizing Your AirPods Experience
Connecting your AirPods to multiple iPhones unlocks a wealth of convenience. By understanding the intricacies of the connection process and employing these troubleshooting steps, you can enjoy a seamless audio experience across your Apple devices. Remember to keep your software updated for optimal performance!
Keywords:
connect airpods to second iphone, connect airpods to two iphones, airpods multiple devices, switch airpods between iphones, connect airpods to iphone and ipad, airpods connection problems, troubleshooting airpods connection, airpods not connecting to second iphone, airpods pro second iphone, airpods 3 second iphone, iCloud and airpods connection, bluetooth and airpods, seamless airpods switching, apple airpods multiple devices.