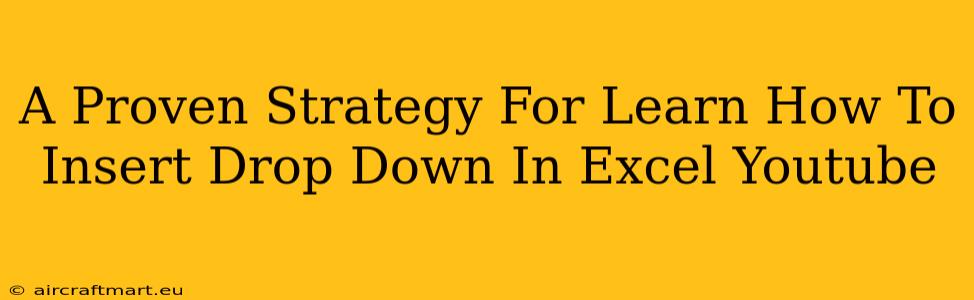Are you tired of manually entering the same data repeatedly in Excel? Do you wish there was a quicker, more efficient way to input consistent information? Then you need to learn how to insert a drop-down list in Excel! This proven strategy will guide you through the process, making data entry a breeze. We'll also point you to helpful YouTube tutorials to solidify your understanding.
Why Use Drop-Downs in Excel?
Drop-down lists, also known as data validation lists, offer several significant advantages:
- Data Consistency: Ensure everyone uses the same terminology and spelling, eliminating errors caused by inconsistent data entry.
- Time Savings: Quickly select options from a pre-defined list, significantly speeding up your workflow.
- Error Reduction: Prevent incorrect data input by restricting entries to the allowed options.
- Improved Data Quality: Maintain data integrity and accuracy, leading to better analysis and reporting.
- Enhanced User Experience: Create user-friendly spreadsheets that are easy to navigate and understand.
Step-by-Step Guide: Inserting a Drop-Down in Excel
Here's a simple, step-by-step guide to help you create your first Excel drop-down:
1. Prepare Your Data: Before creating a drop-down, list all the possible options in a separate area of your spreadsheet. This list will serve as the source for your drop-down menu.
2. Select the Target Cell: Click on the cell where you want the drop-down to appear.
3. Access Data Validation: Go to the "Data" tab on the Excel ribbon. In the "Data Tools" group, click on "Data Validation".
4. Choose "List": In the "Settings" tab of the Data Validation dialog box, under "Allow," select "List".
5. Define the Source: In the "Source" box, you have two options:
- Manually enter the list: Type each item separated by a comma, e.g.,
Apple, Banana, Orange. - Select a range: Click in the "Source" box, then select the range of cells containing your list of options. This is generally the preferred method for larger lists.
6. Add Formatting (Optional): You can customize the drop-down further. The "Input Message" tab lets you create a helpful message that appears when a user selects the cell. The "Error Alert" tab allows you to define what happens if a user tries to enter a value not in the list.
7. Click "OK": Once you've made your selections, click "OK" to create the drop-down list.
Troubleshooting Common Issues
- Drop-down not appearing: Double-check that you followed all steps correctly. Make sure the "List" option is selected in the "Allow" section.
- Incorrect data source: Verify that the source range you selected accurately reflects the options you want in your drop-down.
- Error messages: Pay close attention to any error messages displayed. These messages often provide clues on how to solve the problem.
Enhance Your Excel Skills with YouTube Tutorials
Searching YouTube for "Excel drop-down tutorial" or "data validation Excel" will yield numerous helpful video tutorials. Many creators offer step-by-step instructions, visual demonstrations, and tips and tricks for using drop-downs effectively. These videos can be a valuable supplement to this guide. Look for videos that specifically address your Excel version (e.g., Excel 2016, Excel 365, Excel for Mac).
Conclusion
Mastering the art of inserting drop-downs in Excel is a significant step towards improving your spreadsheet efficiency and data quality. By following the simple steps outlined above and supplementing your learning with helpful YouTube tutorials, you'll be creating efficient and error-free spreadsheets in no time! Remember, consistent practice is key to mastering any new skill. So, start experimenting, and soon you'll be an Excel pro!