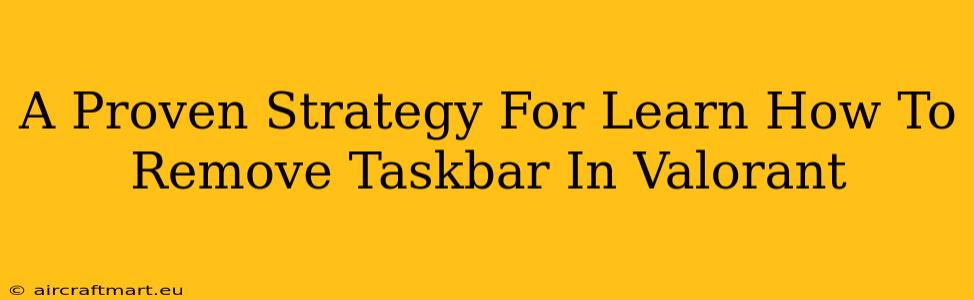Are you tired of your taskbar interfering with your Valorant gameplay? Do you dream of maximizing your screen real estate for a competitive edge? Then you've come to the right place! This guide outlines a proven strategy for removing your taskbar in Valorant, boosting your immersion and potentially improving your performance.
Understanding the Importance of Removing the Taskbar in Valorant
For many Valorant players, even a small distraction can mean the difference between victory and defeat. The taskbar, with its icons and notifications, can occupy valuable screen space and unintentionally obstruct your view of crucial in-game elements. Removing it provides:
- Increased Field of Vision: A larger, unobstructed view of the game world allows for quicker target acquisition and improved situational awareness. This is particularly beneficial in fast-paced scenarios.
- Minimized Distractions: Notifications and system alerts can interrupt your focus, leading to costly mistakes. A clean desktop minimizes these disruptions, allowing for greater concentration.
- Enhanced Immersion: A full-screen, taskbar-free experience increases immersion, allowing you to fully engage with the Valorant world.
Proven Methods to Remove the Taskbar During Valorant Gameplay
There are several effective techniques for temporarily hiding your taskbar during your Valorant sessions:
Method 1: Using the Windows Key + Left Arrow Shortcut
This is the simplest and quickest method:
- Launch Valorant: Start your game as usual.
- Press Windows Key + Left Arrow: This will instantly minimize all your windows to the left side of your screen, effectively hiding your taskbar.
- Enjoy Fullscreen Gameplay: You’ll now have a fully maximized screen for an uninterrupted Valorant experience.
- Restore Taskbar: To restore your taskbar, simply press Windows Key + Left Arrow again.
Method 2: Automating with a Custom Shortcut (More Advanced)
For more streamlined control, you can create a custom shortcut to automate the process. This requires a bit more technical knowledge but offers greater convenience. (Note: Steps may vary slightly depending on your Windows version)
- Create a New Shortcut: Right-click on your desktop and select "New" > "Shortcut."
- Enter the Command: In the location field, paste the following command:
explorer.exe shell:::{3080F900-C1F3-11D0-DBE7-00C04FD70960} - Name the Shortcut: Give your shortcut a descriptive name like "Hide Taskbar."
- Test the Shortcut: Run Valorant. Once the game is loaded, use the shortcut you created.
This will toggle the taskbar's visibility. Remember to create a similar shortcut to restore the taskbar if needed.
Method 3: Utilizing Third-Party Software (Caution Advised)
While several third-party applications claim to provide advanced taskbar management, we advise caution when using such software. Some might have unintended consequences or security risks. Only use reputable and well-reviewed tools from trusted sources. Always thoroughly research any software before installing it on your gaming PC.
Optimizing Your Valorant Setup Beyond Taskbar Removal
Removing the taskbar is a significant step, but you can further enhance your gameplay by:
- Adjusting In-Game Settings: Optimize your Valorant graphics settings for performance. Lowering settings can improve frame rate, crucial for competitive play.
- Updating Drivers: Ensure your graphics card drivers are up-to-date to prevent performance bottlenecks.
- Closing Unnecessary Applications: Close background applications to free up system resources and improve responsiveness.
By implementing these strategies and removing the taskbar, you'll be well on your way to a more focused, immersive, and ultimately more successful Valorant experience. Good luck, and happy fragging!