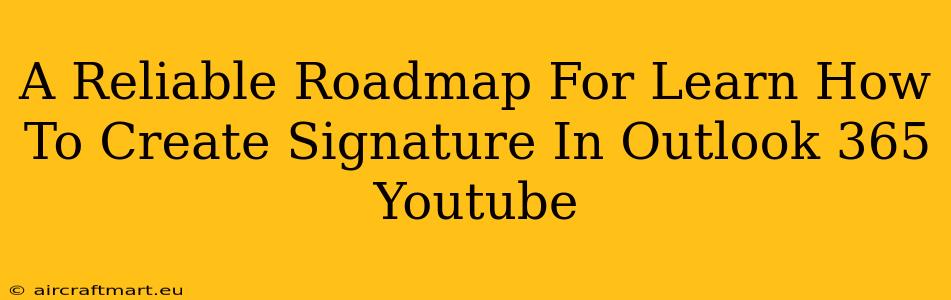Creating a professional email signature in Outlook 365 is crucial for branding and making a lasting impression. This comprehensive guide provides a step-by-step roadmap to crafting the perfect signature, along with links to helpful YouTube tutorials to visually guide you through the process.
Understanding the Importance of an Outlook 365 Email Signature
Before diving into the how, let's understand the why. A well-designed email signature isn't just a name and title; it's a mini-marketing tool. It reinforces your brand, provides essential contact information, and adds a professional touch to every email you send. Think of it as your digital business card, always readily available.
Key Elements of a Powerful Outlook 365 Signature:
- Your Name: Clearly displayed and easily readable.
- Title/Job Role: Provides context and clarifies your position.
- Company Name: Promotes brand recognition.
- Contact Information: Include your phone number, email address, and website.
- Social Media Links (Optional): Connect with recipients on various platforms, but keep it concise.
- Logo (Optional): Adds a visual element and reinforces brand identity.
- Disclaimer (Optional): Especially important for legal or professional communications.
Step-by-Step Guide: Creating Your Outlook 365 Signature
This section will walk you through creating your signature, and don't forget to check the video tutorials linked below for visual assistance.
Step 1: Accessing Signature Settings:
Open Outlook 365. Go to File > Options > Mail. Look for the "Signatures" button. Click it!
Step 2: Creating a New Signature:
You'll see options to create new signatures and assign them to different email accounts. Click "New."
Step 3: Designing Your Signature:
This is where you'll add all the elements mentioned above. Use the formatting tools (bold, italics, font sizes) available within the signature editor. Remember to keep it clean and professional. Avoid overly flashy designs.
Pro Tip: Test your signature in different email clients to ensure it displays correctly.
Step 4: Adding a Logo:
If you want to add a logo, make sure it’s a high-resolution image in a suitable format (e.g., PNG). Insert it using the image insertion tool.
Step 5: Assigning Your Signature:
Once you've designed your signature, assign it to your email accounts. You can choose to have it automatically added to new emails or replies/forwards.
Step 6: Saving Your Signature:
Click "OK" to save your changes. Now, every email you send will include your professionally designed signature!
Helpful YouTube Tutorials
To reinforce the steps above, here are some keywords for YouTube searches that will likely yield excellent video tutorials:
- "Create email signature Outlook 365"
- "Outlook 365 signature tutorial"
- "Add logo to Outlook 365 signature"
- "How to create professional email signature Outlook 365"
- "Outlook 365 signature best practices"
By searching these phrases on YouTube, you'll find many helpful videos demonstrating the process visually. Remember to choose tutorials from reputable sources for accurate and up-to-date instructions.
Optimizing Your Outlook 365 Signature for Maximum Impact
- Keep it Concise: Avoid lengthy signatures that overwhelm recipients.
- Use Professional Font: Choose a font that is easily readable and consistent with your brand.
- Mobile-Friendly Design: Ensure your signature displays correctly on various devices.
- Regularly Update: Keep your contact information and other details current.
By following this roadmap and using the suggested YouTube tutorials, you'll be well on your way to creating a professional and effective Outlook 365 email signature that strengthens your personal or professional brand.