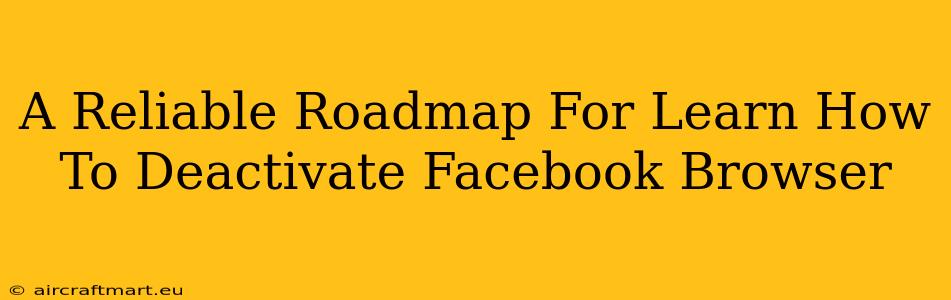Are you looking to temporarily disable Facebook access from your browser without completely deleting your account? This comprehensive guide provides a step-by-step roadmap to deactivate your Facebook browser session, enhancing your online privacy and security. We'll cover various methods, ensuring you find the best solution for your needs.
Why Deactivate Your Facebook Browser Session?
Before diving into the how-to, let's understand why deactivating your Facebook browser session is crucial. There are several compelling reasons:
- Enhanced Privacy: Deactivating your session prevents unauthorized access to your account if someone else uses your computer. This is particularly important in shared environments like libraries or internet cafes.
- Security: Deactivation helps mitigate the risk of malware or phishing attacks that might compromise your account if your browser is infected.
- Improved Performance: Multiple open tabs, especially resource-intensive ones like Facebook, can slow down your browser. Closing the session frees up resources.
- Account Management: Sometimes, a simple session deactivation is a quicker solution than logging out completely, especially if you plan to access Facebook again soon.
How to Deactivate Your Facebook Browser Session: A Step-by-Step Guide
The process for deactivating your Facebook browser session varies slightly depending on the browser you're using. However, the fundamental steps remain similar:
Method 1: The Simple Close Tab Method
This is the quickest and easiest method:
- Locate the Facebook Tab: Find the Facebook tab in your browser window.
- Close the Tab: Click the 'x' button on the tab to close it. This ends your current Facebook browsing session.
Important Note: This method only closes the current tab. If you have multiple Facebook tabs open, you'll need to close each one individually. It also doesn't log you out of your Facebook account, so if you reopen the browser and go back to Facebook you'll still be logged in.
Method 2: Logging Out of Facebook
This is a more secure option:
- Open Facebook: Access your Facebook account in your browser.
- Locate the Account Menu: Usually found in the top right corner (it may be a downward-facing arrow or your profile picture).
- Select "Log Out": Click on the "Log Out" option from the menu.
- Confirm: Facebook may ask you to confirm your logout; follow the on-screen instructions.
This method completely ends your Facebook session and requires you to re-enter your login credentials the next time you access your account.
Method 3: Clearing Your Browser's Browsing History (Advanced)
This method clears all your browsing history, including your Facebook session. Use caution as this will delete all browsing history, including passwords and other sensitive data.
- Open Browser Settings: Access your browser's settings (often found through a three-dot menu).
- Find Browsing History: Look for options like "History," "Clear Browsing Data," or similar.
- Select Time Range: Choose a time range—ideally, "All Time" if you want a complete clear—to remove your browsing data.
- Select Data Types: Check the boxes for "Browsing history," "Cookies and other site data," and "Cached images and files."
- Clear Data: Click the "Clear Data" button to remove the selected information.
Caution: Clearing your browsing history will remove all browsing data for the selected period. This action cannot be undone.
Choosing the Right Method
The best method depends on your needs:
- Quick closure: Use the simple close tab method.
- Enhanced Security: Log out of Facebook completely.
- Thorough Cleaning: Use the advanced browser history clearing method (with caution).
By understanding these methods, you can effectively manage your Facebook sessions and enhance your online privacy and security. Remember to always practice safe browsing habits.