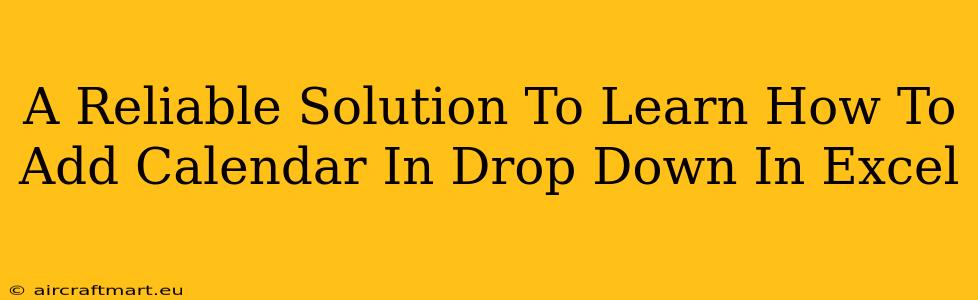Adding a calendar to a drop-down list in Excel isn't a built-in feature, but it's achievable with a bit of clever workaround. This guide provides a reliable solution, empowering you to enhance your spreadsheets with this handy functionality. We'll explore methods that go beyond basic dropdowns, giving you the power to select dates directly from a visual calendar within your Excel dropdown.
Why Add a Calendar to Your Excel Dropdown?
Before diving into the how-to, let's explore why this is a valuable addition to your Excel skills. Imagine the improvements:
- Improved User Experience: Selecting dates from a dropdown calendar is far more intuitive and user-friendly than typing dates manually, reducing errors and improving efficiency.
- Data Consistency: A calendar dropdown ensures date consistency in your spreadsheet. No more variations in date formats or typos!
- Enhanced Spreadsheets: It elevates your spreadsheets from basic data entry sheets to more sophisticated and user-friendly tools.
- Professional Touch: Adding this feature gives your spreadsheets a more polished, professional look.
Methods to Implement a Calendar in an Excel Dropdown
Unfortunately, Excel doesn't directly support calendar dropdowns. We need to use a combination of techniques to achieve the desired effect. Here are two reliable approaches:
Method 1: Using Data Validation with a List of Dates
This is the simplest approach, though less visually appealing than a true calendar. It involves creating a list of dates and using Excel's data validation feature to create a dropdown from that list.
-
Create a Date List: In a separate section of your worksheet (perhaps on a hidden sheet), create a column of dates. You can manually type them, or use formulas to generate a sequence of dates. For example, you could start with a date in the first cell (e.g.,
1/1/2024) and then use a formula like=A1+1in the next cell to increment the date. Extend this formula down to cover your desired date range. -
Name the Range: Select the entire range of dates and give it a descriptive name (e.g., "DateList") using the "Name Box" in the top left corner of the Excel window. This makes referencing the list easier.
-
Apply Data Validation: Select the cell where you want the date dropdown. Go to Data > Data Validation. Under "Settings," choose "List" from the "Allow" dropdown. In the "Source" box, enter
=DateList(or the name you gave to your date range). -
Customize (Optional): You can further customize the data validation by adding an input message or error alert.
Method 2: Using VBA (Visual Basic for Applications)
This method offers a more visually appealing solution, creating a true calendar within the dropdown. However, it requires familiarity with VBA. We'll provide a skeletal example; you might need to adjust it based on your specific needs.
Private Sub Worksheet_Change(ByVal Target As Range)
' Code to trigger the calendar
End Sub
Private Sub UserForm_Initialize()
' Code to populate the calendar
End Sub
Private Sub Calendar_Click()
' Code to handle date selection
End Sub
Note: This VBA code requires a userform with a calendar control. You would need to create this userform within the VBA editor (Alt + F11). This method is more complex and requires programming knowledge. Numerous online resources provide detailed guidance on creating calendar controls in VBA for Excel.
Choosing the Right Method
The best method depends on your technical skills and the level of visual appeal you need. If you need a simple solution and have limited VBA experience, Method 1 is the way to go. If you're comfortable with VBA and want a more visually appealing calendar dropdown, then Method 2 offers a superior user experience.
Remember to thoroughly test your solution after implementation to ensure it functions correctly and integrates seamlessly with your Excel spreadsheet. With a little effort, you can significantly enhance your spreadsheets by adding this handy calendar dropdown feature.