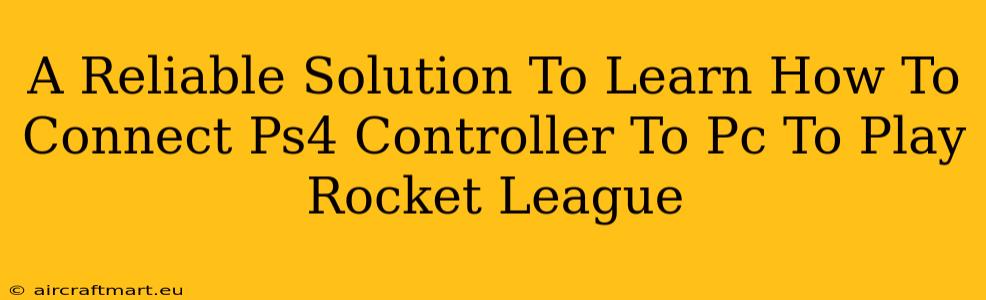Rocket League is undeniably more fun with a controller, and if you're a PlayStation fan, using your trusty PS4 controller on your PC is the perfect way to play. This guide provides a reliable solution to connect your PS4 controller to your PC for a seamless Rocket League experience. We'll cover the necessary steps, troubleshoot common issues, and ensure you're hitting those aerial shots in no time!
Why Use a PS4 Controller for Rocket League on PC?
Many players find the PS4 controller's ergonomics and button layout ideal for Rocket League's fast-paced gameplay. The familiar feel can significantly improve your control and accuracy, leading to better performance on the field. Plus, if you're already comfortable with a PS4 controller, the transition to PC will be smoother and more intuitive.
Connecting Your PS4 Controller to Your PC: A Step-by-Step Guide
You'll need a Bluetooth adapter (if your PC doesn't have built-in Bluetooth) and the DS4Windows application. Here’s how to connect:
Step 1: Enable Bluetooth on Your PC
- First, ensure your PC has Bluetooth functionality. Most modern PCs have built-in Bluetooth, but if yours doesn't, you'll need a USB Bluetooth adapter.
Step 2: Install DS4Windows
- Download DS4Windows from a trusted source. This free and open-source application is vital for enabling your PS4 controller on your PC. Important: Always download from reputable sources to avoid malware.
Step 3: Pair Your PS4 Controller
- Put your PS4 controller into pairing mode by holding down the PS button and the Share button simultaneously until the light bar begins to flash.
- On your PC, open the Bluetooth settings and search for new devices.
- Select your PS4 controller from the list of available devices.
Step 4: Configure DS4Windows
- Open the DS4Windows application. You might need to install the necessary drivers. Follow the on-screen instructions.
- DS4Windows allows for extensive customization. You can adjust settings such as button mapping, deadzones, and rumble functionality to perfectly tailor your experience. Experiment to find what works best for you.
Step 5: Launch Rocket League and Enjoy!
Launch Rocket League, and select your PS4 controller as your input device. You should now be able to play Rocket League with your PS4 controller.
Troubleshooting Common Connection Problems
-
Controller Not Detected: Ensure your Bluetooth is enabled and that your PS4 controller is properly paired. Restart both your PC and your controller. Check the DS4Windows application to ensure your controller is recognized.
-
Input Lag: High input lag can significantly impact gameplay. Try closing unnecessary background applications to free up system resources. Ensure your drivers are up-to-date.
-
Button Mapping Issues: DS4Windows provides flexible button mapping. If buttons aren’t working correctly, check and adjust the mapping within the DS4Windows application.
Optimizing Your Rocket League Experience with a PS4 Controller
Experiment with different DS4Windows settings to fine-tune your control. Consider adjusting dead zones, sensitivity, and rumble intensity to optimize your gameplay.
Pro-Tip: Regularly update DS4Windows to ensure compatibility and bug fixes for a smooth and optimized experience.
With this comprehensive guide, you should now be ready to dominate the Rocket League pitch with your PS4 controller! Enjoy the game!