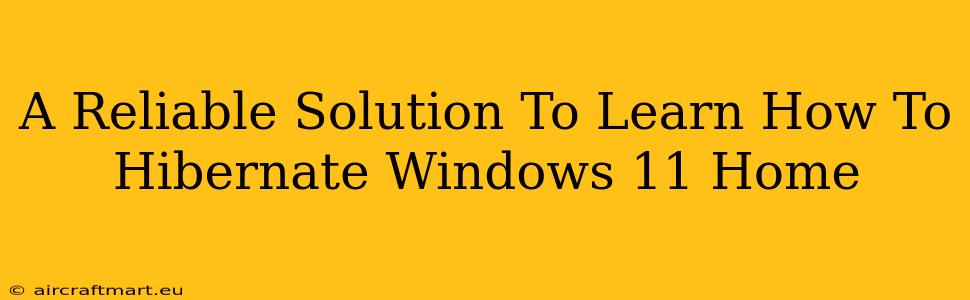Are you looking for a reliable way to learn how to hibernate your Windows 11 Home system? Hibernate is a power-saving feature that allows you to shut down your computer while preserving your current session. This means you can resume your work exactly where you left off without waiting for a full boot-up. This guide will walk you through the process, providing a reliable solution to this common Windows 11 question.
Understanding Hibernate in Windows 11 Home
Before diving into the how-to, let's clarify what hibernation actually does. Unlike sleep mode, which keeps your system in a low-power state, hibernation saves your current session to your hard drive and then completely shuts down your computer. This consumes even less power than sleep and offers a quicker restart than a full boot.
Key Benefits of Using Hibernate:
- Energy Saving: Consumes significantly less power than sleep mode.
- Faster Resume: Resuming from hibernation is quicker than a full system restart.
- Session Preservation: All open programs and files are saved and restored upon resuming.
How to Enable Hibernate in Windows 11 Home
Important Note: The Hibernate option isn't always enabled by default in Windows 11 Home. Here's how to enable it:
-
Open Command Prompt as Administrator: Search for "cmd" in the Windows search bar, right-click on "Command Prompt," and select "Run as administrator."
-
Enable Hibernation: Type the following command and press Enter:
powercfg /hibernate on -
Verify the Change: You can check if hibernation is enabled by using the following command:
powercfg /hibernateIf hibernation is enabled, you'll see a message confirming its status. -
Access Hibernate Option (Method 1: Start Menu): After enabling hibernation, you should now see the "Hibernate" option in the Start Menu's power options.
-
Access Hibernate Option (Method 2: Power Options):
- Go to Settings > System > Power & sleep.
- Click on Screen and sleep.
- Click on Additional power settings.
- Select Choose what the power buttons do.
- Click on Change settings that are currently unavailable.
- Check the box next to Hibernate.
- Click Save changes.
Using the Hibernate Feature
Once hibernation is enabled, you can access it through the Start Menu's power options or by using the power button on your computer. Simply select "Hibernate" to save your current session and shut down your computer. To resume, press the power button; your system will load your previously saved session.
Troubleshooting Hibernate in Windows 11 Home
If you're encountering issues with hibernation, here are some common troubleshooting steps:
- Insufficient Hard Drive Space: Hibernation requires disk space roughly equivalent to your system's RAM. Ensure you have enough free space on your hard drive.
- Driver Issues: Outdated or corrupted drivers can sometimes interfere with hibernation. Check for updates to your system's drivers.
- Power Plan Settings: Review your power plan settings to make sure hibernation isn't disabled within the power plan options.
Conclusion: Mastering Hibernate in Windows 11 Home
Mastering hibernation in Windows 11 Home is a simple yet powerful way to save energy and improve your workflow. By following the steps outlined above, you can reliably enable and utilize this valuable feature for a more efficient and energy-conscious computing experience. Remember to always check for updates and maintain sufficient disk space for optimal performance. Remember to share this guide with others who might find it helpful!