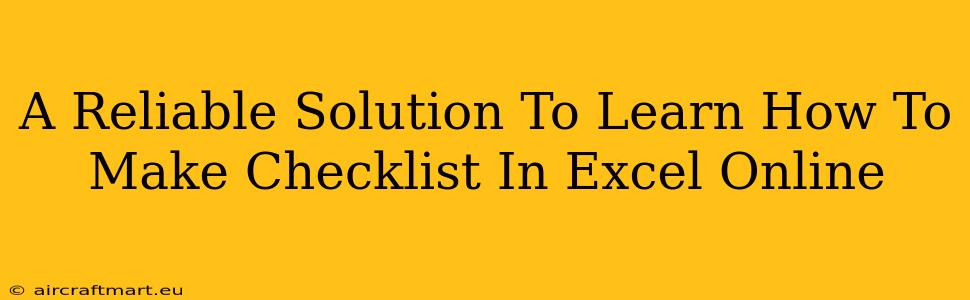Creating efficient checklists in Excel Online can significantly boost your productivity and organization. This guide provides a reliable solution for mastering this valuable skill, walking you through various methods and best practices. Whether you're managing tasks, tracking inventory, or simply organizing your to-do list, learn how to leverage the power of Excel Online for streamlined checklist creation.
Why Use Excel Online for Checklists?
Excel Online offers several advantages for checklist creation:
- Accessibility: Access your checklists from anywhere with an internet connection.
- Collaboration: Share and collaborate on checklists with others in real-time.
- Customization: Tailor your checklists to your specific needs with formatting options and formulas.
- Data Analysis: Easily track progress and analyze data using Excel's built-in functions.
- Integration: Seamlessly integrate your checklists with other Microsoft Office Online applications.
Methods for Creating Checklists in Excel Online
Here are several effective methods to create checklists within Excel Online:
1. Using Checkboxes
This is the most straightforward approach.
- Insert Checkboxes: Navigate to the "Insert" tab and select "Check Box" from the "Symbols" group. Click where you want to place the checkbox in your spreadsheet.
- Link Checkboxes to Cells: Right-click on the checkbox and select "Format Control...". In the "Control" tab, locate the "Cell link" field and specify a cell where the checkbox status (TRUE/FALSE) will be recorded. This is crucial for tracking completion.
- Label Checkboxes: Type your task next to each checkbox.
This method allows for easy visual tracking of completed tasks. You can then use conditional formatting to highlight rows based on checkbox status.
2. Leveraging Data Validation
This method offers more control and flexibility.
- Create a List: In a separate area of your spreadsheet, create a list of your tasks.
- Apply Data Validation: Select the cells where you want your checklist items. Go to "Data" > "Data Validation".
- Choose List: Select "List" from the "Allow" dropdown. In the "Source" field, enter the range containing your list of tasks.
- Add Checkboxes (Optional): For visual clarity, you can still add checkboxes beside each task, though this is not strictly necessary.
This approach keeps your task list separate, making it easier to manage and update. The data validation restricts entries to the approved list, ensuring consistency.
3. Using Formulas for Progress Tracking
Enhance your checklist with formulas to automatically calculate progress.
- COUNTIF Function: Use
COUNTIFto count the number of checked boxes (TRUE values). - Percentage Calculation: Combine
COUNTIFwith a simple percentage calculation to show completion status. For example,=COUNTIF(A1:A10,TRUE)/COUNT(A1:A10)would calculate the percentage of completed tasks in range A1:A10.
This provides a quantitative measure of your progress, making it easy to track your efficiency.
Best Practices for Excel Online Checklists
- Clear and Concise Language: Use clear, concise language for your task descriptions.
- Logical Order: Organize tasks logically, perhaps by priority or due date.
- Regular Updates: Keep your checklists up-to-date to reflect the current status of your tasks.
- Consistent Formatting: Maintain consistent formatting for better readability and professional appearance.
- Backup Regularly: Regularly save your work or use cloud storage to prevent data loss.
Conclusion: Mastering Excel Online Checklists for Enhanced Productivity
By implementing these methods and best practices, you can effectively leverage Excel Online to create powerful and efficient checklists. Remember to choose the method that best suits your needs and organizational style. The ability to create dynamic, collaborative checklists in Excel Online represents a significant step towards improved productivity and task management.