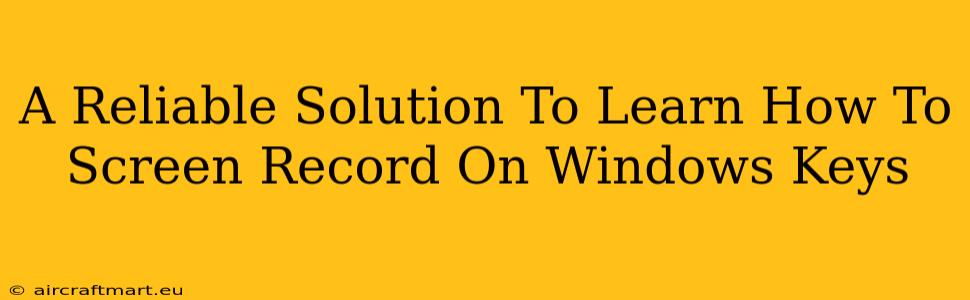Are you looking for a reliable way to screen record on your Windows computer? This comprehensive guide will walk you through several methods, from built-in Windows features to powerful third-party applications. We'll cover the basics and provide tips for capturing high-quality recordings for various purposes, whether it's for tutorials, presentations, or simply recording gameplay.
Understanding Your Screen Recording Needs
Before diving into the how-to, let's clarify what you want to achieve with your screen recordings. Different methods excel in different scenarios:
- Gaming: If you're recording gameplay, you'll likely need a program that can handle high frame rates and minimize performance impact.
- Software Tutorials: Creating tutorials requires capturing clear audio and video, potentially including mouse clicks and keyboard strokes.
- Presentations: For presentations, high-quality video and clear audio are paramount, often requiring editing capabilities after recording.
- Quick Screen Grabs: Sometimes you just need a quick video of a specific process; a simple built-in tool might suffice.
Built-in Windows Screen Recording Options
Windows 10 and 11 offer built-in screen recording capabilities, making it easy to get started without installing additional software. However, these tools might lack the advanced features offered by dedicated screen recording software.
Xbox Game Bar:
The Xbox Game Bar is a versatile tool primarily designed for gamers, but it's surprisingly useful for general screen recording. Here's how to use it:
- Press Windows key + G: This opens the Xbox Game Bar overlay.
- Click the "Start recording" button: You'll find it in the top center of the overlay.
- Stop recording: Press Windows key + Alt + R, or click the stop button in the overlay.
- Access your recording: Your recordings are typically saved in the Videos > Captures folder.
Pros: Easy to access, no additional software required. Cons: Limited features compared to dedicated screen recorders, might not be ideal for high-quality recordings or complex scenarios.
PowerPoint Screen Recording:
If you're creating a presentation, PowerPoint offers a built-in screen recording feature:
- Open PowerPoint: Start a new presentation or open an existing one.
- Insert > Screen Recording: This opens the screen recording options.
- Select your recording area: Choose whether to record the entire screen, a specific window, or a custom area.
- Start and stop recording: Click the "Record" button to start and stop recording.
- Edit your recording: The recording is embedded directly into your PowerPoint presentation, allowing easy editing.
Pros: Integrated into a widely-used presentation tool, allows for easy embedding within your presentation. Cons: Limited control over recording settings and post-production features.
Third-Party Screen Recording Software: Unleashing the Power
For more advanced screen recording needs, dedicated software offers a range of features not found in built-in tools:
- Advanced features: These include options for customizing video resolution, frame rate, and audio settings. Many offer annotation tools, allowing you to add text, arrows, or other elements to your recordings.
- Editing capabilities: Some screen recording software includes basic or advanced video editing tools, allowing you to trim, cut, and refine your recordings.
- Performance: Some tools are optimized for gaming, minimizing performance impact during recording.
Numerous third-party applications provide these features; researching options to find one that best suits your needs is essential. Consider factors like price, features, ease of use, and system requirements.
Choosing the Right Screen Recorder for You
The best screen recorder depends on your specific needs and technical expertise. For simple, quick recordings, the built-in Windows options might be sufficient. However, for more demanding tasks, investing in dedicated screen recording software will provide significant benefits. Remember to consider factors such as ease of use, features, performance, and cost when making your choice.
By understanding your needs and exploring the various options available, you can confidently capture your screen activity with ease and efficiency. Happy recording!