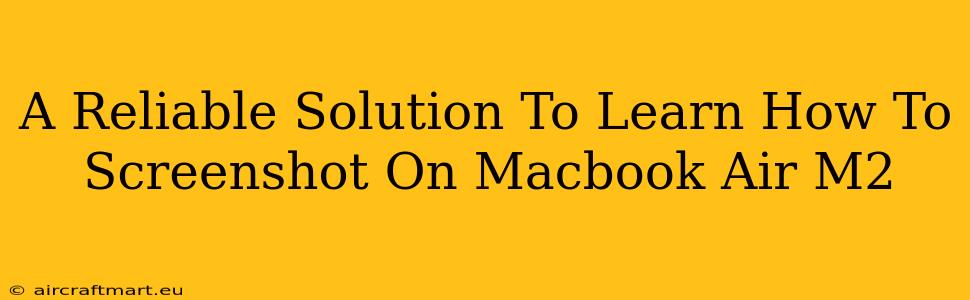The Macbook Air M2, a sleek and powerful machine, offers a seamless user experience. But even seasoned Apple users sometimes need a refresher on the basics. One common question is: How do I take a screenshot on my Macbook Air M2? This comprehensive guide will walk you through various methods, ensuring you master this essential skill in no time.
Mastering the Art of the Screenshot: Macbook Air M2 Edition
Taking screenshots is a fundamental part of using any computer, and the Macbook Air M2 is no exception. Whether you need to capture an error message, share a specific image, or document a process, knowing how to screenshot efficiently is crucial. This guide will cover all the essential methods, making you a screenshot pro.
Method 1: The Classic Keyboard Shortcut
This is the fastest and most common method:
-
For a screenshot of your entire screen: Press Shift + Command + 3. A screenshot will automatically be saved to your desktop.
-
For a screenshot of a specific window or selection: Press Shift + Command + 4. Your cursor will change to a crosshair. Click and drag to select the area you want to capture. Release the mouse button to save the screenshot to your desktop.
-
For a screenshot of a specific window or selection AND copy it to your clipboard: Press Shift + Command + 4, then press the Spacebar. Your cursor will turn into a camera icon. Click on the window you wish to capture. The screenshot will be copied to your clipboard, allowing you to paste it into any application.
Method 2: Using Screenshot Utility (For More Advanced Options)
For those who need more control, macOS offers a built-in Screenshot utility with additional features:
-
Access the Utility: Open Finder, then navigate to Applications > Utilities > Screenshot.
-
Choose Your Options: You’ll find options to capture the entire screen, a selected window, or a selected portion of the screen. You can also choose to save the screenshot directly to a specific location or copy it to the clipboard. There's also the option to include a timer, handy for capturing things like menus that disappear quickly.
-
Customize Further: The Screenshot utility allows you to set further options, such as the format of the saved image (PNG or JPG). This gives you more control over file size and quality.
Method 3: Using QuickTime Player (For Recording Video Screenshots)
Need more than just a still image? QuickTime Player can record your screen:
-
Open QuickTime Player: Locate it in your Applications folder.
-
Start Recording: Go to File > New Movie Recording. Click the dropdown arrow next to the record button and select your screen or a specific portion of the screen you wish to capture.
-
Stop Recording: Click the stop button when you're finished. Save your recording as a movie file.
Troubleshooting Common Screenshot Issues on Macbook Air M2
Occasionally, you might encounter problems taking screenshots. Here are some solutions to common issues:
- Screenshots not saving: Check your hard drive space. A full hard drive can prevent saving files.
- Screenshots appear blurry: Ensure your display resolution is correctly set. A lower resolution may result in blurry screenshots.
Optimize Your Macbook Air M2 Screenshot Workflow
Mastering screenshots on your Macbook Air M2 will significantly improve your workflow. Experiment with the different methods to find the one that best suits your needs. Regularly using these techniques will enhance your productivity and make sharing information or documenting issues much easier. Remember the key shortcuts – they are incredibly time-saving!