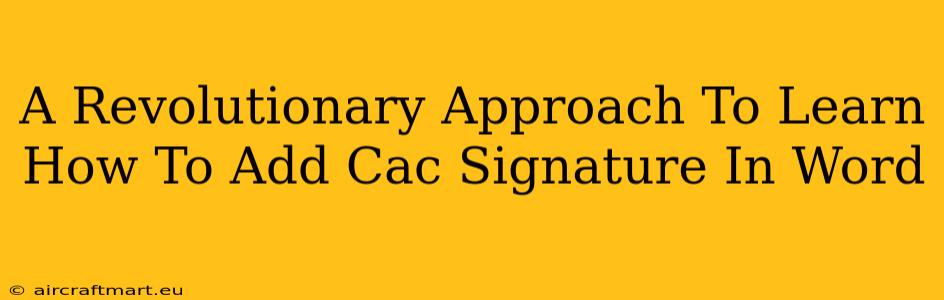Adding a digital signature to your Word documents is crucial for verifying authenticity and maintaining document integrity, especially in professional settings. This guide provides a revolutionary approach to mastering the addition of a CAC (Common Access Card) signature in Word, ensuring you achieve secure and legally sound document signing.
Understanding the Importance of CAC Signatures in Word
Before diving into the how-to, let's understand why using a CAC signature in Word is essential. In today's digital landscape, securing documents is paramount. A CAC signature offers several key advantages:
- Enhanced Security: CAC signatures are cryptographically secured, providing significantly higher levels of authentication and preventing unauthorized alterations. This is far more robust than simply typing your name.
- Legal Compliance: In many industries, including government and defense, digitally signed documents using CAC cards are legally binding and accepted as proof of authorization and identity.
- Improved Efficiency: Using CAC signatures streamlines workflows, eliminating the need for printing, signing physically, and scanning documents. This saves considerable time and resources.
- Increased Trust and Authenticity: A CAC signature instantly verifies the signer's identity, building trust among recipients and ensuring the document's origin is verifiable.
Step-by-Step Guide: Adding a CAC Signature to Your Word Document
Adding a CAC signature isn't a simple copy-paste operation; it requires specific software and steps. Here's a breakdown of the process:
1. Ensure Necessary Software and Hardware:
You'll need the following:
- A CAC card reader: This hardware device is essential for connecting your CAC card to your computer.
- A CAC card: Obviously, you need your own CAC card to use it for signing.
- Appropriate software: Your organization likely provides specific software or middleware to interface with your CAC card and integrate with Microsoft Word. Consult your IT department or security personnel for the required software. This software often acts as a bridge, enabling Word to recognize and utilize your CAC signature.
2. Installing and Configuring the Necessary Software:
Follow the instructions provided by your organization for installing and configuring the required software. This step is critical, as incorrect configuration can prevent the software from functioning correctly. This usually involves connecting your CAC card reader and installing any necessary drivers.
3. Accessing the Digital Signature Functionality within Word:
Once the software is installed and configured, you'll need to find the digital signature feature within Microsoft Word. The exact location might vary slightly based on your Word version but typically involves navigating to the Insert tab, then looking for options related to Objects or Signatures.
4. Selecting Your CAC Certificate:
After initiating the digital signing process, you'll be prompted to select your digital certificate. This certificate is linked to your CAC card and is the key to generating your signature. Choose the certificate associated with your CAC card from the list provided.
5. Adding Your Signature to the Word Document:
After selecting the correct certificate, Word will typically generate your digital signature and place it in your document. The location of this signature within the document can be adjusted to suit your needs.
6. Verification of Your Signature:
Once added, recipients can verify the signature’s validity using the appropriate software. This process confirms the authenticity of the document and the signer's identity.
Troubleshooting Common Issues
You might encounter some problems during this process. Here are a few common issues and solutions:
- Software Installation Issues: If you face problems with software installation, contact your IT support team.
- Certificate Selection Errors: Double-check that you are selecting the correct certificate associated with your CAC card.
- Signature Failure: If the signature isn’t added correctly, consult your organization's documentation or IT support for assistance.
Conclusion: Embracing Secure Digital Signatures
Mastering the use of CAC signatures in Word enhances document security, streamlines workflows, and bolsters legal compliance. By following the steps outlined above, and by seeking support from your IT department when necessary, you can effectively leverage this technology for secure and verifiable digital signing. Remember, your organization's specific procedures and software may vary slightly, so always refer to internal guidelines for the most accurate instructions.