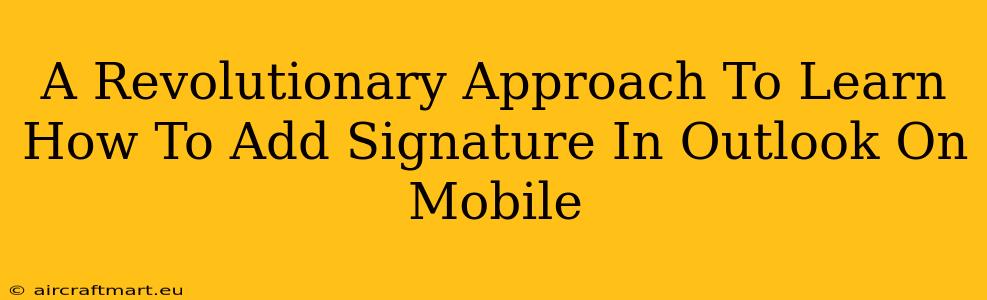Adding a signature to your Outlook emails on your mobile device is crucial for professionalism and branding. This guide provides a revolutionary approach, simplifying the process and ensuring you never miss another opportunity to make a great impression. Forget struggling with confusing menus – we'll make it easy.
Why Add a Signature in Outlook Mobile?
Before diving into the how, let's understand the why. A professional email signature offers several key benefits:
- Branding: Instantly reinforce your brand identity with your logo, contact information, and social media links.
- Professionalism: A consistent signature projects a polished and organized image.
- Efficiency: Save time by avoiding manual typing of contact information every time you send an email.
- Contact Information: Easily provide recipients with various ways to contact you.
Step-by-Step Guide: Adding a Signature in Outlook Mobile (Android and iOS)
The process differs slightly between Android and iOS, but the fundamental steps remain consistent. This guide will walk you through both.
Adding a Signature on Android:
- Open the Outlook app: Launch the Outlook application on your Android device.
- Navigate to Settings: Tap your profile picture or initials in the top left corner. Then, select "Settings".
- Locate Signature Settings: You should find an option labeled "Signature" or similar. Tap on it.
- Compose Your Signature: This is where the magic happens! Craft your perfect signature. You can add text, your name, title, company, contact details, and even a small image (where supported).
- Save Your Changes: Once satisfied with your masterpiece, tap "Save" or an equivalent button to store your newly created signature.
Important Note for Android users: Some Android versions or Outlook app updates may slightly alter the menu navigation. If you cannot locate the settings options outlined above, try searching within the app's settings menu using keywords like "signature," "email signature," or "add signature."
Adding a Signature on iOS (iPhone/iPad):
- Access the Outlook Settings: Open the Outlook app and tap your profile picture at the top left.
- Navigate to Signature Settings: Look for the settings menu – the exact wording might vary but it usually contains options for managing account settings, notifications and the like. Find the section related to managing your email accounts.
- Select Your Account: Choose the email account you wish to add a signature to.
- Edit Signature: Within the account settings, you should see an option to edit or add your email signature.
- Create Your Signature: Design your signature, adding text, contact information, and any allowed images.
- Save and Enjoy: Once you're happy, hit save to apply your signature to outgoing emails.
Important Note for iOS users: Just like Android, minor interface variations exist across different iOS versions and Outlook app updates. If you encounter difficulty, use the search function within the app settings.
Tips for Creating a Killer Email Signature
- Keep it concise: Aim for brevity; avoid lengthy paragraphs.
- Use professional formatting: Choose a clear and readable font.
- Include essential contact information: At minimum, include your name and email address.
- Add a link to your LinkedIn profile or company website (Optional): This adds another avenue for professional networking.
- Proofread carefully: Before saving, thoroughly review your signature for any errors.
Troubleshooting
If you experience any issues adding a signature, try these troubleshooting steps:
- Update the Outlook app: Ensure you're using the latest version.
- Restart your device: A simple restart can often resolve minor glitches.
- Check your internet connection: A stable internet connection is essential for accessing and saving settings.
This revolutionary approach simplifies adding a signature in Outlook on your mobile device. By following these steps and tips, you can effortlessly enhance your professional image and save valuable time. Now go forth and impress!