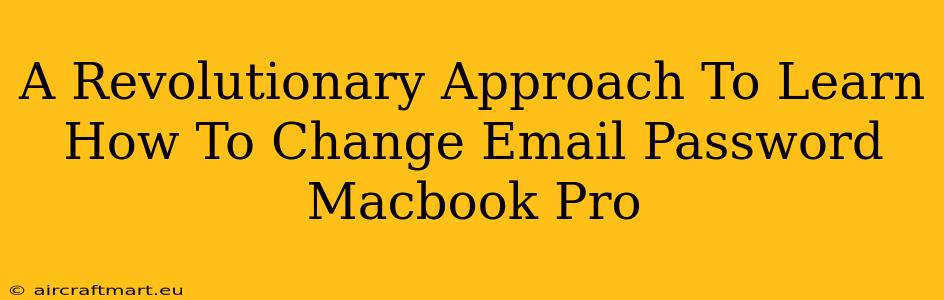Changing your email password on your Macbook Pro is a crucial security step, protecting your sensitive information from unauthorized access. While the process seems straightforward, many users encounter confusion or struggle with finding the right settings. This guide offers a revolutionary approach, simplifying the process and ensuring you're confident in securing your accounts. We'll cover various email clients and provide troubleshooting tips for a seamless experience.
Understanding the Importance of Regular Password Changes
Before diving into the "how-to," let's emphasize the why. Regularly changing your email password is paramount for robust online security. A strong, unique password acts as your first line of defense against hackers, phishing attempts, and malware. By frequently updating your passwords, you significantly reduce the risk of data breaches and identity theft.
Why Your Macbook Pro Needs Specific Attention
Your Macbook Pro, being a powerful and versatile device, stores a wealth of personal and sensitive data. Protecting access to your email accounts on this machine is therefore especially critical. A compromised email account can serve as a gateway to your entire digital life.
Step-by-Step Guide: Changing Email Passwords on Your Macbook Pro
This section will detail how to change passwords for different email clients commonly used on Macbook Pros. We'll focus on clarity and simplicity, making the process accessible to all users, regardless of their technical expertise.
Method 1: Changing Passwords in the Mail App (macOS)
The built-in Mail app is a popular choice for managing emails on Macbook Pros. Here's how to change your password within this application:
- Open the Mail app: Locate and launch the Mail application from your Applications folder or Dock.
- Access Account Settings: Go to Mail > Preferences (or use the keyboard shortcut Command + ,).
- Select your Account: In the Accounts tab, choose the email account you wish to modify.
- Password Modification: Click the "Account Information" button. You'll find a field to enter your new password. Follow the on-screen prompts to confirm the change.
- Save Changes: Ensure you save your changes. The Mail app will now use your updated password to access your email.
Important Note: The exact wording and location of these settings might vary slightly depending on your macOS version.
Method 2: Modifying Passwords in Third-Party Email Clients
If you use a third-party email client like Outlook, Thunderbird, or others, the process will differ slightly. Consult your specific email client's help documentation or support website for detailed instructions. Generally, the steps involve accessing account settings, locating the password section, and entering your new password.
Method 3: Directly Changing the Password with Your Email Provider
This method bypasses your Macbook Pro's email client entirely. You'll log in directly to your email provider's website (e.g., Gmail, Yahoo, Outlook.com) and change your password there. This ensures the password is changed at the source, regardless of your device or email client. This is often the most secure approach.
- Access your email provider's website: Use your web browser to go to your email provider's login page.
- Navigate to Account Settings: Look for a section labeled "Settings," "Account," "Profile," or something similar.
- Locate Password Change Option: Find the option to change or update your password.
- Follow provider's instructions: Each provider has a slightly different process, but generally you’ll need to enter your current password and then your new password twice to confirm it.
Troubleshooting Common Issues
- Incorrect Password: Double-check your current password for typos.
- Forgotten Password: Use your email provider's password recovery process to reset your password.
- Account Lockout: If you enter the wrong password multiple times, your account might be temporarily locked. Follow your email provider's instructions to unlock it.
- Synchronization Problems: After changing your password, wait a few moments for your email client to synchronize with the updated credentials. If issues persist, restart your Macbook Pro.
Creating Strong and Secure Passwords
Using a strong password is vital. Aim for a password that is:
- Long: At least 12 characters
- Complex: Includes uppercase and lowercase letters, numbers, and symbols
- Unique: Different from passwords you use for other accounts
- Regularly changed: Update your password every few months
By following these steps and prioritizing password security, you can significantly enhance the protection of your email accounts and personal information on your Macbook Pro. Remember, proactive security measures are key to maintaining your online safety.