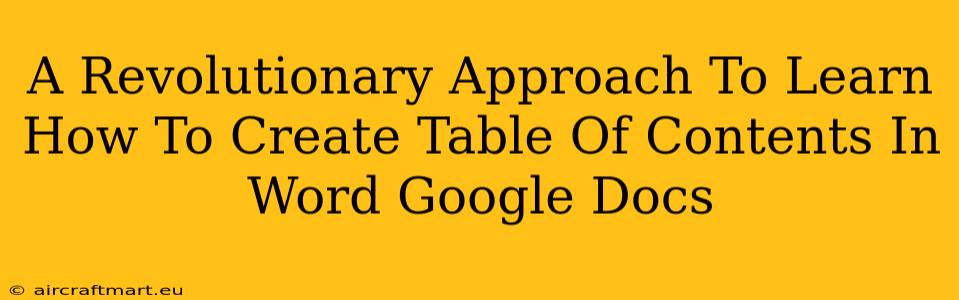Creating a professional-looking document, whether it's a lengthy report, a captivating novel, or an academic thesis, often hinges on one crucial element: a well-structured Table of Contents (TOC). A meticulously crafted TOC enhances readability, navigation, and the overall impression of your work. This guide offers a revolutionary approach to mastering the art of TOC creation in both Microsoft Word and Google Docs, simplifying the process and boosting your productivity.
Why is a Table of Contents So Important?
Before diving into the how-to, let's underscore the why. A properly formatted TOC isn't just aesthetically pleasing; it serves several vital functions:
- Improved Navigation: Readers can quickly locate specific sections, chapters, or topics within your document. This is especially crucial for lengthy works.
- Enhanced Organization: A clear TOC reflects the logical structure and flow of your content, making it easier to understand and follow.
- Professionalism: A well-designed TOC adds a polished touch to your document, conveying a sense of professionalism and attention to detail.
- Accessibility: For individuals with visual impairments or cognitive differences, a TOC is an invaluable tool for navigating lengthy documents.
Creating a Table of Contents in Microsoft Word: A Step-by-Step Guide
Microsoft Word offers a streamlined method for generating TOCs automatically. Here’s how to achieve a perfect TOC in Word:
1. Heading Styles: The Foundation of Automation
This is the most critical step. Word's automatic TOC generation relies on heading styles (Heading 1, Heading 2, Heading 3, etc.). Instead of manually typing chapter titles, use the built-in heading styles:
- Select your text.
- Go to the "Home" tab.
- In the "Styles" group, choose the appropriate heading style (Heading 1 for main chapters, Heading 2 for sub-sections, and so on).
2. Inserting the Table of Contents:
- Place your cursor where you want the TOC to appear.
- Go to the "References" tab.
- Click "Table of Contents".
- Choose a pre-designed style or select "Custom Table of Contents" for more control over the format.
3. Updating Your Table of Contents:
If you make changes to your document's headings (add, delete, or rename), simply right-click on the TOC and select "Update Field." Choose "Update entire table" to reflect all changes accurately.
Creating a Table of Contents in Google Docs: A Seamless Experience
Google Docs also provides an easy way to generate TOCs. While the process is similar to Word, there are slight differences:
1. Heading Styles: The Cornerstone of Google Docs TOCs
Similar to Word, Google Docs utilizes heading styles (Heading 1, Heading 2, etc.) to automatically create the TOC. Apply these styles consistently throughout your document.
- Select your text.
- Go to the "Format" menu.
- Select "Heading" and choose the appropriate level (Heading 1, Heading 2, etc.).
2. Inserting the Table of Contents:
- Position your cursor where the TOC should be inserted.
- Go to "Insert" > "Table of Contents".
- Google Docs will automatically generate a TOC based on your heading styles.
3. Updating Your Google Docs Table of Contents:
Just like Word, Google Docs allows you to update your TOC automatically. After making changes to your document, you’ll need to refresh the TOC. You can either manually update the TOC through the menu or Google Docs will usually do this automatically once it detects significant changes.
Advanced TOC Customization Techniques (Word & Google Docs)
Both Word and Google Docs offer advanced customization options for fine-tuning your TOC's appearance:
- Number of Levels: Control how many heading levels (Heading 1, Heading 2, Heading 3, etc.) are included in the TOC.
- Tab Leaders: Customize the visual separators between page numbers and entries.
- Font Styles: Modify font size, type, and formatting.
- Custom Styles: Create your own custom styles for unique TOC designs.
Conclusion: Mastering the Art of the Table of Contents
Creating a professional and functional Table of Contents is no longer a daunting task. By employing the strategies outlined in this guide, you can effortlessly generate and maintain TOCs in both Microsoft Word and Google Docs. Mastering this skill elevates your document's presentation and greatly improves its readability and user experience. Remember, consistent use of heading styles is the key to seamless automation!