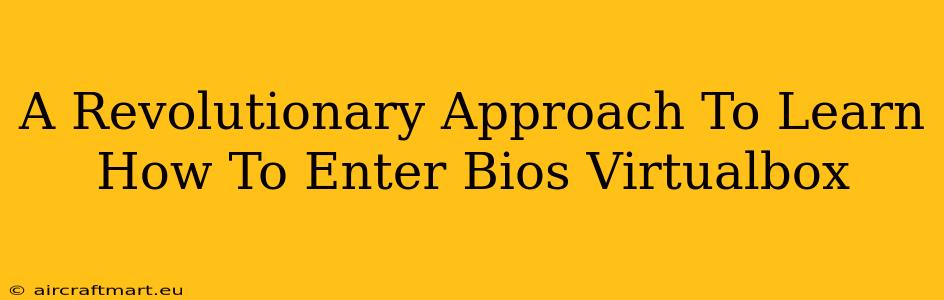Accessing the BIOS (Basic Input/Output System) in VirtualBox isn't as straightforward as accessing it on a physical machine. This guide offers a revolutionary approach, breaking down the process into simple, easy-to-follow steps, eliminating the frustration often associated with this task. We'll cover various methods and troubleshoot common issues, ensuring you become a VirtualBox BIOS pro in no time.
Understanding the VirtualBox BIOS Access Challenge
Unlike physical computers where you press a specific key (like Delete, F2, F10, or Esc) during startup, accessing the BIOS in VirtualBox requires a slightly different approach. This is because VirtualBox emulates the hardware, and the BIOS access method depends on your virtual machine's configuration and the guest operating system. There's no single universal key combination.
Why Accessing the VirtualBox BIOS Matters
Accessing the BIOS within your VirtualBox virtual machine is crucial for various reasons:
- Boot Order Modification: Changing the boot order allows you to boot from a USB drive, CD/DVD, or network, vital for installing operating systems or troubleshooting boot issues.
- Virtual Hardware Configuration: You might need to alter virtual hardware settings like enabling virtualization technologies (VT-x or AMD-V) or configuring the boot mode (UEFI or Legacy).
- Advanced Settings: BIOS allows access to more advanced settings that can impact the performance and functionality of your virtual machine.
Revolutionary Methods to Access BIOS in VirtualBox
Here's our revolutionary approach, offering multiple paths to success:
Method 1: Modifying the Virtual Machine Settings
This is often the most reliable method. It involves pre-configuring the virtual machine to allow BIOS access.
- Power Off the VM: Ensure your virtual machine is completely shut down, not just paused.
- Access Settings: In the VirtualBox Manager, select your virtual machine and click "Settings."
- System Tab: Navigate to the "System" tab.
- Motherboard: Under "Motherboard," you'll find the "Enable EFI (special options required)" option. Enable this option. This makes accessing the virtual BIOS possible. Remember to choose the appropriate boot mode for your guest OS (UEFI or Legacy).
- Start the VM: Power on your virtual machine. Immediately after powering on, rapidly press the designated key to enter the BIOS. This varies depending on your guest OS. Common keys include Esc, Delete, F2, F10, or F12. Experiment with these keys.
- BIOS Access: If successful, you should see your virtual machine's BIOS settings.
Method 2: Using the VirtualBox Recovery Interface (Less Common)
In some specific situations, using VirtualBox's recovery interface might be helpful but is less commonly needed for BIOS access.
Troubleshooting Common Issues
- No BIOS Access: If you can't access the BIOS using the above methods, ensure your virtual machine is properly configured (EFI enabled). If the problem persists, check your guest operating system's documentation for the correct key combination to enter the BIOS.
- Incorrect Key Combination: Experiment with different keys. The key to access the BIOS varies between virtual machines and operating systems.
- VM Not Shut Down Properly: Always ensure the VM is completely shut down before attempting to access the BIOS. A partially shut-down VM might interfere.
Conclusion: Mastering VirtualBox BIOS Access
This revolutionary approach simplifies accessing the BIOS in VirtualBox. By combining proper VM configuration with careful keystrokes, you'll successfully enter the BIOS and modify settings as needed. Remember, the key is patience and understanding the nuances of virtual machine configurations. With practice, accessing your VirtualBox BIOS will become second nature. Happy virtualizing!