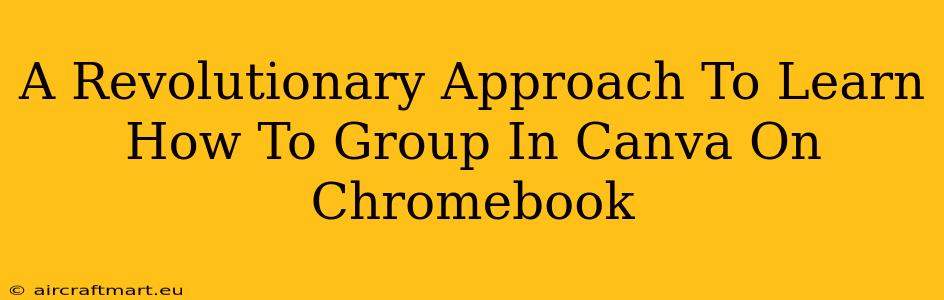Canva is a powerful design tool, and mastering its features can significantly boost your design efficiency. One such feature, grouping, is often overlooked but incredibly useful, especially when working on complex designs on your Chromebook. This guide provides a revolutionary approach to understanding and utilizing Canva's grouping functionality on your Chromebook, transforming your design workflow.
Understanding the Power of Grouping in Canva
Grouping in Canva allows you to combine multiple elements into a single unit. Think of it as bundling several design components – images, text boxes, shapes – together. This "group" then acts as a single entity, simplifying editing and manipulation. Why is this revolutionary? Because it streamlines your workflow, saving you valuable time and reducing frustration, especially when dealing with intricate designs.
Why Grouping is Essential for Chromebook Users
Chromebooks, with their portability and ease of use, are becoming increasingly popular for graphic design. However, managing numerous individual elements in a Canva design can become cumbersome on a smaller screen. Grouping provides a solution, making the design process smoother and more intuitive, even on a Chromebook's typically smaller display.
Mastering the Art of Grouping in Canva on Your Chromebook
Here's a step-by-step guide to effectively group and ungroup elements in Canva, specifically tailored for Chromebook users:
Step 1: Selecting Your Elements
Before you can group, you need to select the elements you want to combine. Click and drag your cursor over the elements to select them. Alternatively, you can hold down the Shift key while clicking individual elements to select multiple, non-adjacent items.
Step 2: The Grouping Action
Once selected, look for the Group option. It's usually represented by an icon resembling several squares bundled together. This icon is located in the top toolbar. Click it to group your selected elements.
Step 3: Manipulating the Group
Now, your grouped elements behave as a single unit. You can move, resize, and even duplicate the entire group seamlessly. This is particularly helpful when working with complex layouts, allowing for easy adjustments without having to individually manipulate each element.
Step 4: Ungrouping Your Elements
Need to edit individual components within the group? Simply select the grouped element and look for the Ungroup option (often directly next to the Group option). Clicking it will separate the elements back into individual components.
Advanced Grouping Techniques for Canva Pro Users
Canva Pro offers even more powerful grouping features. For instance, you can group elements within other groups, creating a hierarchical structure to manage extremely complex designs. This allows for greater organization and efficiency, particularly beneficial for collaborative projects.
Troubleshooting Common Grouping Issues on Chromebooks
Sometimes, issues can arise. If you encounter problems grouping elements, ensure you've selected all desired elements and that your Chromebook's performance is optimal. A slow Chromebook might lag, affecting interaction with Canva.
Beyond Grouping: Improving Your Canva Workflow on Chromebook
Mastering grouping is just one step towards optimizing your Canva experience on a Chromebook. Exploring other features like layers and templates can significantly enhance your design capabilities.
Conclusion: Embrace the Revolution
By mastering Canva's grouping feature on your Chromebook, you're not just improving your design process – you're revolutionizing it. It significantly streamlines workflows, allowing you to create professional-looking designs more efficiently and effectively. So, take the time to practice and experiment. The results will speak for themselves!