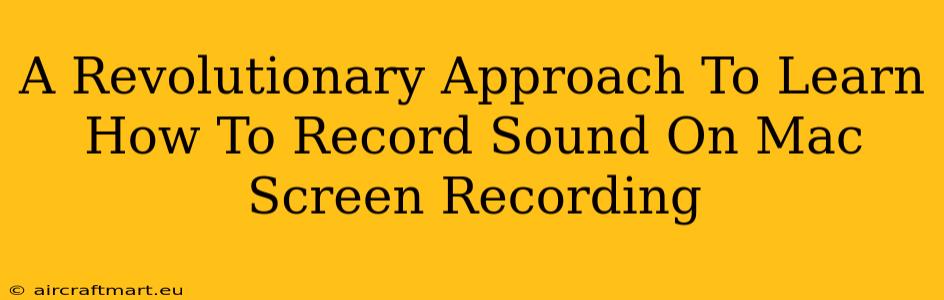Are you a Mac user who needs to create high-quality screen recordings with crisp, clear audio? Do you find the built-in tools lacking or overly complicated? This guide provides a revolutionary approach to mastering Mac screen recording with audio, transforming your workflow from frustrating to effortless. We'll explore various methods, covering everything from simple built-in options to advanced third-party applications. Get ready to revolutionize your screen recording game!
Understanding the Basics of Mac Screen Recording with Audio
Before diving into specific techniques, let's understand the fundamental elements involved in capturing both your screen and audio on a Mac. The key lies in choosing the right tools and configuring them correctly to achieve optimal results. Poor audio quality can severely detract from even the best screen recordings, making this aspect crucial.
Internal vs. External Microphones
Your Mac has a built-in microphone, sufficient for basic recordings. However, for professional-quality audio, an external microphone offers significantly improved clarity and reduces background noise. Consider a USB microphone or even a professional XLR microphone with an interface for superior sound capture.
Software Options: Built-in vs. Third-Party
QuickTime Player: Mac's default video recording tool, QuickTime Player, offers a simple way to record your screen. While functional, it lacks advanced features found in dedicated screen recording software. To record sound, ensure your preferred audio input source is correctly selected in System Preferences > Sound.
OBS Studio: A free and open-source option, OBS Studio (Open Broadcaster Software) provides extensive control over your recordings, including audio sources. It's powerful but can have a steeper learning curve.
Third-Party Screen Recorders: Numerous third-party applications offer user-friendly interfaces with advanced features like editing capabilities, annotations, and more. Examples include Loom, ScreenFlow, and many others, each with unique strengths and weaknesses.
Step-by-Step Guide: Recording Your Mac Screen with Audio
Let's walk through a practical example using QuickTime Player for a simple approach and OBS Studio for a more advanced option.
Recording with QuickTime Player
- Open QuickTime Player: Locate it in your Applications folder.
- Select "New Screen Recording": This option is usually found in the File menu.
- Choose your Microphone: Before starting the recording, click the small arrow next to the record button to select your audio input source (built-in microphone or external microphone).
- Start Recording: Click the record button and select the area of your screen you want to capture.
- Stop Recording: Once finished, click the stop button in the menu bar.
- Save Your Recording: Choose a location and file name for your recording.
Recording with OBS Studio
- Download and Install OBS Studio: Get it from the official website.
- Add Sources: Configure your sources (display capture, microphone/audio input) in the Sources panel. You can adjust audio levels for each source.
- Select Audio Input Devices: In the Settings menu (under Audio), choose your microphone and any other audio sources you want to include.
- Start Recording: Click the "Start Recording" button.
- Stop Recording: Click the "Stop Recording" button.
- Save Your Recording: OBS Studio will save the recording to your specified location.
Troubleshooting Common Audio Issues
- No Sound: Verify that your audio input is selected correctly in the software's settings and that your microphone is working properly. Check your system's sound preferences.
- Poor Audio Quality: Consider using an external microphone or adjusting microphone settings (gain levels) to optimize sound quality. Experiment with different microphone positions.
- Background Noise: Minimize background noise by recording in a quiet environment or using noise reduction tools within your recording software.
Choosing the Right Tool for Your Needs
The ideal method for recording your Mac screen with audio depends on your skill level, desired features, and budget. QuickTime Player is perfect for quick, simple recordings. OBS Studio is excellent for more complex recordings and live streaming. Third-party applications offer user-friendly interfaces and advanced features, but usually require a purchase.
By mastering these techniques, you'll be able to create high-quality screen recordings with clear, professional audio, revolutionizing your video production workflow. Experiment with different methods to find what works best for your specific needs.