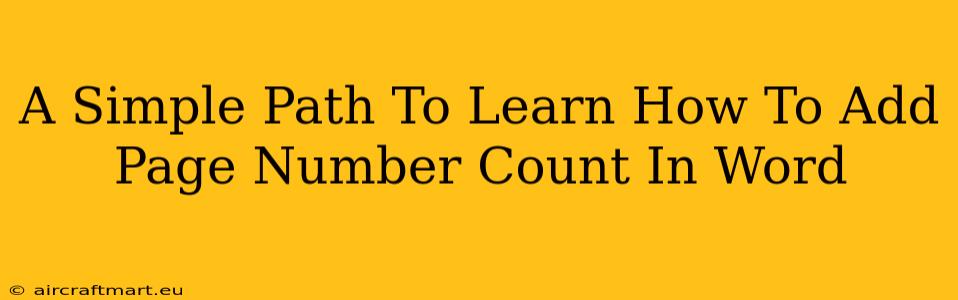Adding page numbers to your Word document is a surprisingly simple task, yet it's a crucial step in professional document presentation. Whether you're crafting a research paper, a business report, or a personal essay, numbered pages provide organization and a polished look. This guide will walk you through several methods to add page numbers in Microsoft Word, ensuring you choose the approach that best suits your needs.
Understanding the Importance of Page Numbers
Before diving into the how-to, let's quickly emphasize why page numbers are important. They offer several key advantages:
- Organization: Page numbers instantly make your document easier to navigate, both for you and for anyone reading it. Finding specific information becomes significantly quicker.
- Professionalism: Numbered pages contribute to a more polished and professional appearance. This is especially important for formal documents.
- Reference Simplicity: When citing sources or referencing specific sections within your document, page numbers provide essential context and accuracy.
Method 1: The Quickest Route to Page Numbers
This is the simplest and fastest way to add page numbers to your Word document:
- Navigate to the "Insert" Tab: At the top of your Word window, locate and click the "Insert" tab.
- Click "Page Number": In the "Header & Footer" group, you'll find a button labeled "Page Number." Click it.
- Choose Your Location & Style: A dropdown menu will appear offering various page number positions (top or bottom, left, center, or right) and numbering styles (e.g., 1, 2, 3; i, ii, iii; A, B, C). Select your preferred option. Word will automatically insert the page numbers throughout your document.
Method 2: Fine-tuning Your Page Numbers
For more control over the placement and appearance of your page numbers, this method is preferred:
- Double-click the Header or Footer: At the top or bottom of your page, double-click in the header or footer area. This will open the header and footer editing tools.
- Select "Page Number": Similar to Method 1, use the "Page Number" button in the "Header & Footer" group (which now appears in the ribbon).
- Customize Your Page Number: Once the page numbers are in place, you can further customize them:
- Change the position: Drag the page number to adjust its location within the header or footer.
- Modify the format: You can change the font, size, color, and style of the page number using the formatting tools on the ribbon.
- Add text: Include text before or after the page number (e.g., "Page," "of").
- Different First Page: You can choose to suppress the page number on the first page of your document using the option in the "Header & Footer" tools.
Method 3: Advanced Control with Section Breaks
For documents with complex layouts (like different headers/footers for different sections), you'll benefit from using section breaks:
- Insert Section Breaks: Place your cursor where you want a new section to begin and go to "Layout" > "Breaks." Choose a section break type (e.g., "Next Page").
- Add Page Numbers Independently: In each section, you can then add page numbers with different formats or starting numbers by following steps from Method 2. This allows for tailored page numbering for each section of your document.
Troubleshooting Tips
- Page numbers are missing: Check if the header or footer is accidentally hidden.
- Page numbers are overlapping with text: Adjust the margins or move the page number slightly.
- Page numbering is inconsistent: Verify that you haven't accidentally created unexpected section breaks.
By mastering these methods, you can confidently add page numbers to your Word documents, enhancing their professionalism and readability. Remember to always save your work regularly!