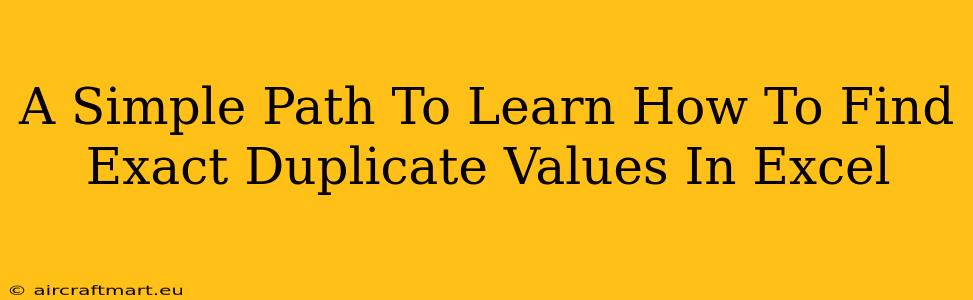Finding and managing duplicate values in Excel is a crucial skill for anyone working with spreadsheets. Whether you're cleaning up data, preparing for analysis, or ensuring data integrity, identifying exact duplicates is a fundamental step. This guide provides a straightforward approach to mastering this essential Excel technique.
Understanding Duplicate Values in Excel
Before diving into the methods, let's clarify what constitutes an "exact duplicate" in Excel. It refers to cells containing precisely the same data – identical characters, numbers, and formatting. Slight variations, like extra spaces or different capitalization, will not be detected as duplicates using standard methods.
Method 1: Using Conditional Formatting for Visual Identification
This is the quickest way to visually spot duplicates. It highlights duplicates directly within your spreadsheet, making them easy to locate.
Steps:
- Select the data range: Click and drag to select the cells containing the data you want to check for duplicates.
- Access Conditional Formatting: Go to the "Home" tab, then click "Conditional Formatting."
- Highlight Cells Rules: Select "Highlight Cells Rules," and then choose "Duplicate Values."
- Choose a formatting style: Select a color or formatting style to highlight your duplicate values. A bold font, different fill color, or even a strikethrough can work well.
- Review the highlighted cells: Excel will now visually highlight all cells containing exact duplicate values within your selected range.
This method is ideal for smaller datasets where quick visual identification is sufficient.
Method 2: Employing the COUNTIF Function for Detection
The COUNTIF function is a powerful tool for counting cells that meet a specified criterion. We can leverage it to identify duplicates.
Steps:
- Add a helper column: Insert a new column next to your data.
- Use the
COUNTIFformula: In the first cell of the helper column, enter the following formula (adjusting cell references as needed):=COUNTIF($A$1:$A$100,A1)(Replace$A$1:$A$100with the actual range of your data andA1with the first cell in your data range). This formula counts how many times the value in cell A1 appears in the entire data range. - Drag the formula down: Drag the fill handle (the small square at the bottom right of the cell) down to apply the formula to all rows in your data.
- Filter for duplicates: Filter the helper column to show only values greater than 1. These rows represent the rows with duplicate values in your original data column.
This method provides a numerical indication of how many times each value is duplicated and is excellent for larger datasets or when you need to perform further actions based on the number of duplicates.
Method 3: Utilizing Advanced Filter for Extracting Duplicates
Excel's Advanced Filter is a robust tool that allows for more complex filtering criteria. You can use it to extract both unique and duplicate values.
Steps:
- Prepare your data: Ensure your data is organized in a column or range.
- Access the Advanced Filter: Go to the "Data" tab and click "Advanced."
- Choose "Copy to another location": Select this option to create a separate list of duplicates.
- Specify criteria: In the criteria range, input
1in the cell corresponding to the column you want to filter by (or the helper column created in method 2). - Select the output range: Specify where you'd like the list of duplicates copied to.
- Click "OK": Excel will create a new list containing only the duplicate values.
This method is useful for isolating duplicate values for further processing or analysis.
Choosing the Right Method
The best method depends on your specific needs and the size of your dataset:
- Conditional Formatting: Best for quick visual identification of duplicates in smaller datasets.
COUNTIFFunction: Ideal for larger datasets, providing a numerical count of duplicates for further analysis.- Advanced Filter: Most suitable when you need to extract a separate list of duplicate values for further processing.
Mastering these techniques significantly enhances your Excel proficiency, making data management and analysis more efficient and accurate. Remember to always back up your data before performing any major data manipulation.