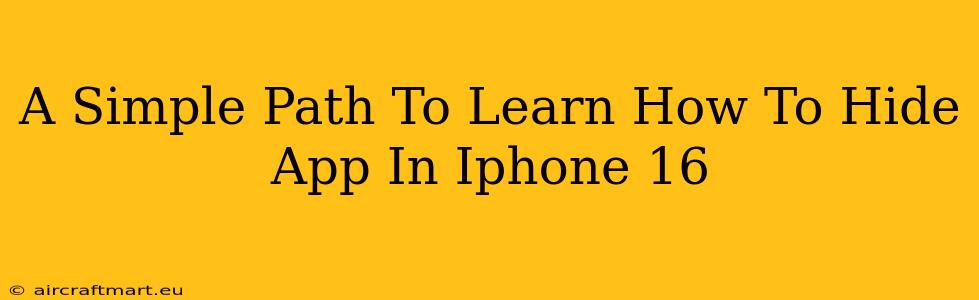Want to keep some apps on your iPhone 16 private? This guide provides a straightforward method to hide those apps from plain sight, maintaining your privacy and keeping your home screen clutter-free. We’ll walk you through the simple steps, ensuring you can easily manage your app visibility.
Understanding App Hiding on iPhone 16
Before we begin, it's important to clarify what "hiding" an app actually means on your iPhone 16. This isn't about deleting the app; instead, it's about removing its icon from your home screen. The app remains installed and accessible, but you'll need to know where to find it. This is perfect for apps you use infrequently or wish to keep discreet.
How to Hide Apps on Your iPhone 16
The process is incredibly simple. Follow these steps:
-
Locate the App: Find the app you want to hide on your iPhone 16's home screen.
-
Enter Jiggle Mode: Press and hold on any app icon until all the icons on your home screen begin to wiggle. This is often referred to as "jiggle mode." You'll notice a small "x" appear in the top-left corner of each app.
-
Remove the App Icon: Tap the small "x" in the top-left corner of the app you wish to hide.
-
Confirm Removal: A pop-up will appear asking if you're sure you want to remove the app. Tap "Remove App".
Important Note: Removing the app icon does not delete the app. It simply removes its visual representation from your home screen.
- App Library: The app will now be moved to the App Library, a centralized location for all your apps. To access the App Library, swipe right to the last home screen page.
Accessing Your Hidden Apps
To access your hidden apps:
-
Open the App Library: Swipe right to the last home screen page to access the App Library.
-
Find Your App: Your hidden apps will be organized alphabetically within the App Library. You can use the search bar at the top of the App Library to quickly find the app.
Why Hide Apps?
There are several good reasons to hide apps on your iPhone 16:
- Privacy: Keep sensitive apps out of sight from prying eyes.
- Organization: Declutter your home screen and keep only frequently used apps visible.
- Improved User Experience: A cleaner home screen can improve the overall user experience.
FAQs about Hiding Apps on iPhone 16
-
Can I unhide apps? Yes, simply locate the app in the App Library and drag it back to your home screen.
-
Will hiding apps affect their functionality? No, hiding an app doesn't affect its performance or access to data.
-
What if I accidentally delete an app? If you accidentally delete an app, you can usually redownload it from the App Store.
This simple guide explains how to hide apps on your iPhone 16. Enjoy a cleaner, more organized, and more private home screen! Remember, this is a great way to customize your iPhone experience. Now you have the knowledge to easily manage your app visibility.