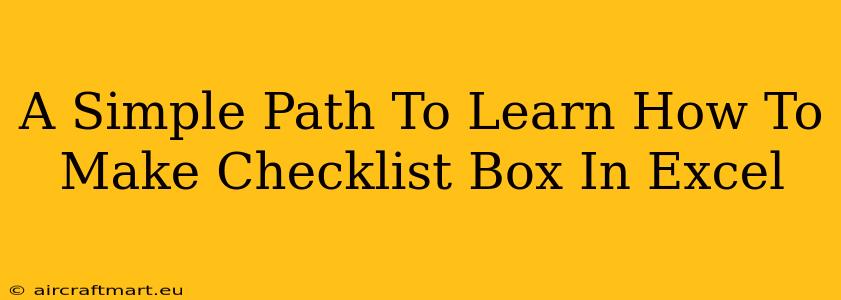Creating checklist boxes in Excel can significantly enhance your organization and productivity. Whether you're managing tasks, tracking progress, or simply making to-do lists, this feature offers a visual and interactive way to monitor your work. This guide provides a straightforward approach to mastering this useful skill.
Understanding the Fundamentals: Form Controls
Excel's checklist functionality relies on Form Controls. These are interactive elements that you can add to your worksheets to create checkboxes, buttons, and more. Before diving into creating checklists, familiarize yourself with the Form Controls toolbox.
Accessing the Form Controls:
- Developer Tab: If you don't see the "Developer" tab in the Excel ribbon, you'll need to enable it. Go to File > Options > Customize Ribbon. Check the "Developer" box in the right-hand panel and click "OK".
- Form Controls: Once the "Developer" tab appears, click on "Insert". You'll find a group of Form Controls, including the Check Box (Form Control).
Creating Your Checklist: A Step-by-Step Guide
Now, let's walk through the process of adding checklist boxes to your Excel sheet:
- Select the Check Box: In the "Developer" tab, click on the "Check Box (Form Control)".
- Draw the Check Box: Click and drag your mouse on the worksheet to create a checkbox of your desired size.
- Link to a Cell: A dialog box will appear. Here's where you link the checkbox's state (checked or unchecked) to a specific cell in your spreadsheet. This cell will hold a "1" if the box is checked and a "0" if it's unchecked. Select the cell you want to link to.
- Repeat for Multiple Items: Repeat steps 1-3 for each item on your checklist. Make sure to link each checkbox to a different cell.
Enhancing Your Checklist: Adding Text and Formatting
Your checklist is functional, but let's make it more visually appealing and user-friendly:
- Adding Text: Type the task description next to each checkbox.
- Formatting: Use Excel's formatting options (font, size, color, etc.) to customize the look of your checklist.
- Grouping: For better visual organization, consider grouping related checklist items together.
Advanced Techniques: Utilizing Formulas and Data Validation
To further refine your Excel checklist system, you can integrate formulas and data validation:
- Counting Checked Items: Use the
COUNTIFfunction to count the number of checked boxes. For example, if your checkboxes are linked to cells A1:A10, the formula=COUNTIF(A1:A10,1)will return the number of checked items. - Data Validation: Consider using data validation to restrict entries in the linked cells to only "1" and "0", preventing accidental input errors.
Troubleshooting Common Issues
- Developer Tab Missing: Ensure you've enabled the Developer tab in Excel Options.
- Checkboxes Not Linking: Double-check that you've correctly linked each checkbox to a cell during creation.
- Unexpected Behavior: If you encounter unexpected checkbox behavior, check your linked cells and formulas for errors.
By following these steps and experimenting with the advanced techniques, you can create highly effective and visually appealing checklists within Excel to boost your organizational skills and streamline your workflow. Remember, practice is key to mastering these techniques, so start creating your own checklists and explore the possibilities!