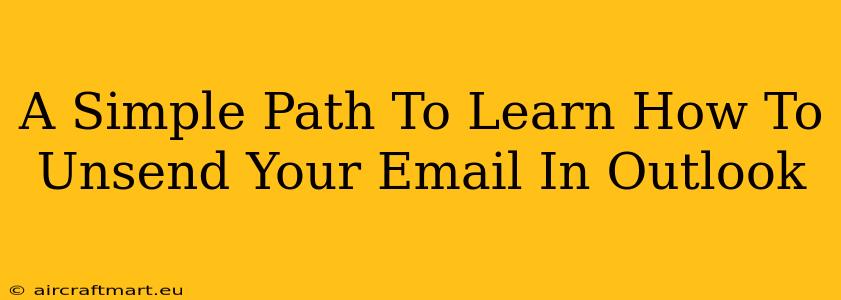Sending an email is quick and easy, but sometimes, we hit send and instantly regret it. Maybe you spotted a typo, included the wrong attachment, or sent it to the wrong person entirely. Fortunately, Outlook offers a handy "unsend" feature that can save you from potential embarrassment or awkward situations. This guide will walk you through the simple steps to unsend your email in Outlook, ensuring you maintain control over your communications.
Understanding Outlook's Unsend Feature
Before we dive into the how-to, let's clarify what Outlook's unsend feature actually does. It's not a magic bullet that retroactively deletes an email from every recipient's inbox. Instead, it works by recalling the email from the server before it's fully downloaded by the recipient. The success of unsending depends on several factors, including the recipient's email provider and how quickly they access their inbox.
Key Factors Affecting Unsending Success:
- Recalling Time: You have a limited window to unsend. The timeframe depends on your Outlook settings, but it's typically a few seconds to a few minutes.
- Recipient's Email Provider: Some email providers are faster than others at downloading messages. If the recipient has already opened the email, you likely won't be able to unsend it.
- Network Speed: Both your network speed and the recipient's network speed play a role in the success of unsending.
How to Unsend an Email in Outlook
The process is straightforward. Here's how to do it:
-
Locate the Sent Email: Immediately after sending the email, navigate to your "Sent Items" folder. Find the email you wish to recall.
-
Right-Click and Select "Recall This Message": Right-click on the email and select the "Recall This Message" option from the context menu.
-
Choose Your Recall Options: A dialog box will appear. You'll have two options:
-
Delete unread copies of this message: This option will delete the email from the recipient's inbox if they haven't yet read it. If they have read it, they'll receive a notification that you attempted to recall the message.
-
Delete unread copies and replace with a new message: This lets you send a corrected or replacement email. This is helpful for fixing typos or sending the correct attachment.
-
-
Click "OK": Once you've selected your preferred option, click "OK" to initiate the recall process.
Important Note: Outlook will notify the recipient(s) that you attempted to recall the message, even if the recall was successful. This notification will inform them that you tried to unsend the email, even if the original email was removed from their inbox.
Troubleshooting Unsend Failures
Sometimes, the unsend process might fail. Here are some potential reasons:
- The recipient has already read the email: If they've opened the email, it's likely too late to unsend it.
- Network issues: Slow network connections can hinder the recall process.
- Recipient's email provider settings: Their provider's settings may not support the recall feature.
Preventing Future Unsend Situations
While the unsend feature is useful, proactive measures are far better. Consider these tips:
- Proofread Carefully: Take your time to proofread your emails before hitting send. Use Outlook's spell checker and read it aloud if necessary.
- Use the "Delay Delivery" Feature: This feature allows you to schedule your emails to send later, giving you time to review them before they are sent.
- Double-check Recipients: Before sending, carefully review the recipient list. Pay attention to email addresses to avoid sending emails to unintended parties.
- Attach Files Carefully: Always double-check your attachments before sending.
By following these steps and preventative measures, you can confidently utilize Outlook's unsend feature and minimize the chances of sending regrettable emails. Remember that while the unsend feature is a handy tool, careful composition and proofreading are the best ways to avoid needing it in the first place.