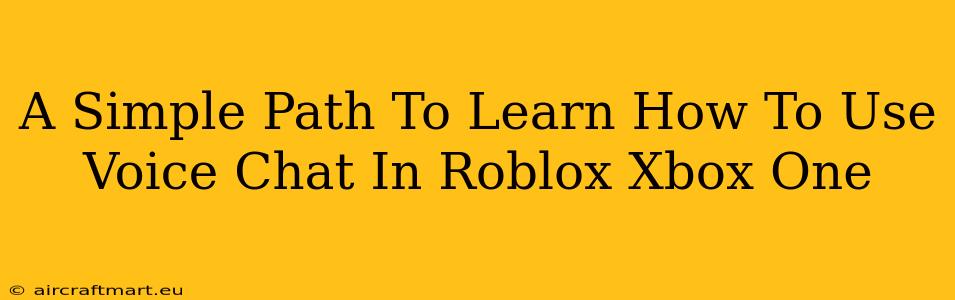Roblox on Xbox One offers a fun, immersive gaming experience, but truly connecting with friends and fellow players often hinges on utilizing voice chat. This guide provides a straightforward path to mastering Roblox voice chat on your Xbox One, ensuring you're always in the conversation.
Getting Started: Checking Your Setup
Before diving into the specifics, let's ensure your Xbox One is properly configured for voice communication. This initial check can save you troubleshooting headaches later.
1. Headset Connection: The Foundation of Voice Chat
Crucial Step: Make sure you have a compatible headset correctly plugged into your Xbox One controller. Most standard gaming headsets with a 3.5mm jack will work. If you're using a wireless headset, ensure it's properly paired and charged. A working headset is the absolute cornerstone of using voice chat in Roblox on Xbox One.
2. Xbox Live Gold Membership: Access Granted
Important Note: To use voice chat features on your Xbox One, including within Roblox, you'll need an active Xbox Live Gold subscription. This is a recurring fee that unlocks online multiplayer functionality.
3. Testing Your Microphone: A Quick Sound Check
After connecting your headset, navigate to your Xbox One's settings. Locate the audio settings and test your microphone. This ensures your headset is correctly detected and your voice is being picked up. Fixing audio issues before entering a Roblox game is significantly easier.
Navigating Roblox Voice Chat Settings
Now that your Xbox One is ready, let's configure Roblox's voice chat settings for an optimal experience.
1. Launching Roblox and Joining a Game
Start Roblox on your Xbox One and join a game that supports voice chat. Many games and experiences will have voice chat enabled by default.
2. In-Game Audio Settings: Fine-tuning Your Sound
Once in a game, check for in-game audio settings. Some Roblox games offer additional voice chat controls or allow you to adjust the volume levels of other players. Look for options within the game's menu or settings.
3. Party Chat vs. Game Chat: Choosing Your Communication Style
Roblox supports both party chat (for conversations with your friends in a pre-formed party) and game chat (for communication with all players in the current game). Understand the difference to avoid accidentally talking to the wrong people!
Troubleshooting Common Voice Chat Issues
Even with proper setup, occasional hiccups can occur. Here's how to address common problems:
- No Microphone Input: Double-check your headset connection and audio settings on both your Xbox One and within Roblox. Ensure your microphone is selected as the input device.
- Low Volume: Adjust the microphone volume settings within Roblox and on your Xbox One. Consider if your microphone is too far away or if background noise is interfering.
- Echo or Feedback: Check your headset's volume and mute yourself if you hear your own voice echoing excessively. This could also be an issue with the in-game audio settings.
Maximizing Your Roblox Voice Chat Experience
- Clear Communication: Use clear and concise language. Avoid using excessive slang or jargon that may confuse others.
- Respectful Interactions: Keep the conversation respectful and appropriate. Avoid disruptive or offensive behavior.
- Communicate Effectively: Use voice chat to collaborate with others, share information, and enhance your overall gaming experience.
By following these steps and troubleshooting tips, you'll be well-equipped to enjoy seamless voice chat in Roblox on your Xbox One. Happy gaming!