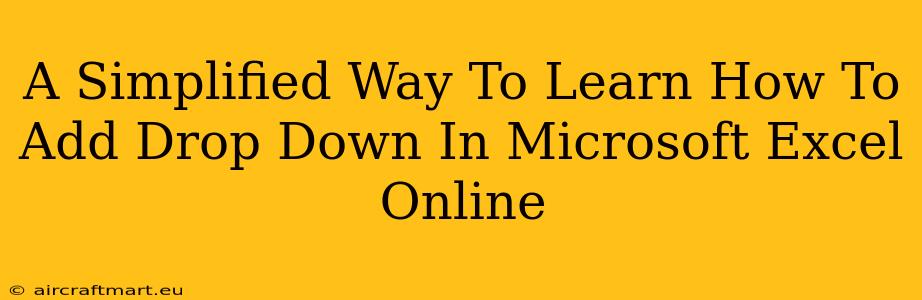Adding drop-down lists (also known as data validation lists) to your Microsoft Excel Online spreadsheets is a fantastic way to improve data entry accuracy and consistency. This simple guide will walk you through the process, making it easy even for beginners. No more messy, inconsistent data!
Why Use Drop-Downs in Excel Online?
Before diving into the how, let's explore the why. Drop-downs offer several key benefits:
- Data Accuracy: Prevent users from entering incorrect or irrelevant information. Only pre-approved options are available.
- Data Consistency: Ensure everyone uses the same terminology and formatting. No more "Apple," "apple," and "apples" cluttering your data.
- Improved User Experience: Drop-downs make data entry quicker and easier, leading to increased efficiency.
- Reduced Errors: Minimizes typos and inconsistencies that can lead to analysis problems.
Step-by-Step Guide: Adding Drop-Downs in Excel Online
Here's how to create those helpful drop-downs in your Excel Online spreadsheet:
1. Prepare Your Data
First, you need a list of the options you want to appear in your drop-down menu. This list can be:
- On the same sheet: Simply create a list of your options in a separate area of your spreadsheet.
- On a different sheet: You can also have the list on a different sheet within the same workbook.
- Named range: For better organization, consider creating a named range for your list (Data > Name Manager). This makes your formula cleaner and easier to understand.
2. Select the Target Cells
Select the cell(s) where you want the drop-down list to appear. You can select multiple cells at once if you want the same drop-down in multiple locations.
3. Access Data Validation
Navigate to the Data tab on the Excel Online ribbon. Click on Data Validation.
4. Configure the Drop-Down
In the Data Validation window, you'll see several options. Here's what you need to do:
-
Allow: Select List.
-
Source: This is where you specify the options for your drop-down. There are several ways to do this:
- Type the list directly: Enter each option, separated by commas, directly into the Source box. For example:
Apple, Banana, Orange. - Select a range: Click in the Source box, then select the range of cells containing your list of options on your spreadsheet. (e.g.,
Sheet1!$A$1:$A$3) - Use a named range: Simply type the name of your named range.
- Type the list directly: Enter each option, separated by commas, directly into the Source box. For example:
-
In-cell dropdown: Ensure this box is checked to display the dropdown arrow in the cell.
-
Ignore blank: (Optional) Select this option if you want to allow blank cells.
5. Save Your Changes
Click OK to save your changes and you'll now have a fully functional drop-down list in your chosen cell(s)!
Troubleshooting Tips
- #NAME? Error: This usually means Excel can't find the named range or source you specified. Double-check the spelling and the location of your data list.
- Drop-down not appearing: Make sure you selected the correct cells and that the "In-cell dropdown" option is checked in the Data Validation settings.
- List not updating: If you change your list of options, you'll need to re-open the Data Validation settings and update the Source field to reflect the changes.
By following these simple steps, you can easily enhance your Excel Online spreadsheets with the power and efficiency of drop-down lists. Give it a try and streamline your data entry today!