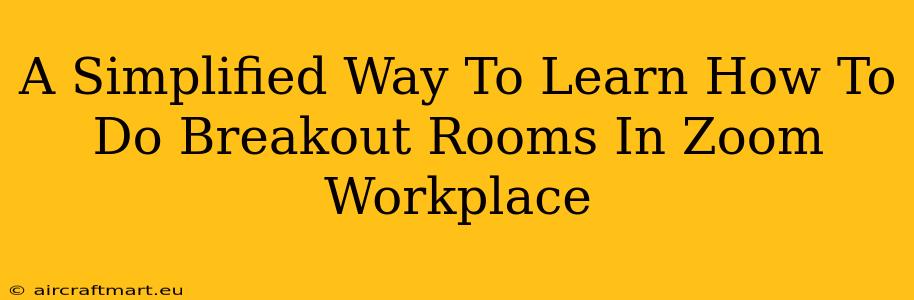Zoom's breakout rooms feature is a fantastic tool for boosting engagement and collaboration in virtual meetings. Whether you're leading a training session, facilitating a brainstorming session, or simply wanting to encourage smaller group discussions, mastering breakout rooms can significantly improve your Zoom experience. This guide provides a simplified, step-by-step approach to help you confidently utilize this powerful feature.
Understanding Zoom Breakout Rooms: The Basics
Before diving into the how-to, let's clarify what breakout rooms are and why they're beneficial. Breakout rooms allow you to divide your Zoom meeting participants into smaller, separate groups for focused discussions or activities. This fosters more intimate conversations, encourages participation from quieter attendees, and allows for parallel tasks to be completed efficiently.
Key Benefits of Using Breakout Rooms:
- Enhanced Engagement: Breakout rooms encourage active participation from all attendees, preventing large meetings from becoming dominated by a few vocal individuals.
- Improved Collaboration: Smaller group settings promote more collaborative and focused discussions.
- Increased Productivity: Parallel tasks can be accomplished more quickly by dividing the workload across multiple breakout rooms.
- Personalized Learning: Breakout rooms facilitate customized learning experiences tailored to specific participant needs or skill levels.
- Efficient Brainstorming: Smaller groups are ideal for generating diverse ideas and solutions during brainstorming sessions.
How to Create and Manage Breakout Rooms in Zoom
Now let's get to the practical steps. Here's a simplified guide to creating and managing breakout rooms in your Zoom workplace meetings:
Step 1: Enable Breakout Rooms
Before starting your meeting, make sure the breakout rooms feature is enabled in your Zoom settings. While this is usually enabled by default, it's good practice to double-check. You can typically adjust this setting under your Zoom account's profile or within the meeting settings.
Step 2: Initiate Breakout Rooms During Your Meeting
Once your meeting is in progress, locate the "Breakout Rooms" button in the meeting controls. (It's usually found in the bottom toolbar). Clicking this button will open the Breakout Rooms panel.
Step 3: Customize Your Breakout Rooms
This is where you tailor the breakout room experience:
- Number of Rooms: Specify the number of breakout rooms you need based on the number of participants and your desired group sizes. Zoom allows automatic assignment or manual assignment.
- Assign Participants: Choose either "Automatically" to randomly assign participants or "Manually" to assign specific individuals to particular rooms. Manual assignment provides more control, allowing you to group participants based on expertise, project roles, or other criteria.
- Room Names: Optionally, give each room a descriptive name relevant to the task or discussion within that group.
Step 4: Open Breakout Rooms
Once you've customized your settings, click "Create Rooms." This will instantly generate the breakout rooms, ready to receive participants.
Step 5: Managing Breakout Rooms
After opening the breakout rooms, you'll have several options:
- Move Participants: You can easily move participants between rooms if needed.
- Broadcast Messages: Send messages to all breakout rooms simultaneously to provide instructions, reminders, or updates.
- Join a Room: You can join any breakout room to observe the discussion or offer assistance. This is crucial for monitoring progress and addressing any issues.
- Close Breakout Rooms: When the group discussions are complete, click "Close Rooms" to bring all participants back to the main meeting.
Step 6: Post-Breakout Discussion
Following the breakout room sessions, facilitate a brief discussion to review key findings, insights, and outcomes from each group. This consolidation is essential to synthesize the results and leverage the collaborative efforts of your teams.
Troubleshooting Common Breakout Room Issues
Occasionally, you might encounter some minor challenges. Here are some solutions to common problems:
- Participants can't join rooms: Double-check your internet connection and ensure breakout rooms are enabled in your Zoom settings.
- Audio or video issues: Verify that participants have their audio and video settings properly configured.
- Confusion about tasks: Ensure you provide clear instructions and objectives before sending participants into breakout rooms.
By following these simple steps and utilizing the built-in management features, you can effectively utilize Zoom's breakout rooms to enhance your virtual meetings and improve teamwork. Remember, practice makes perfect! Experiment with different approaches and find what works best for your unique needs and team dynamics.