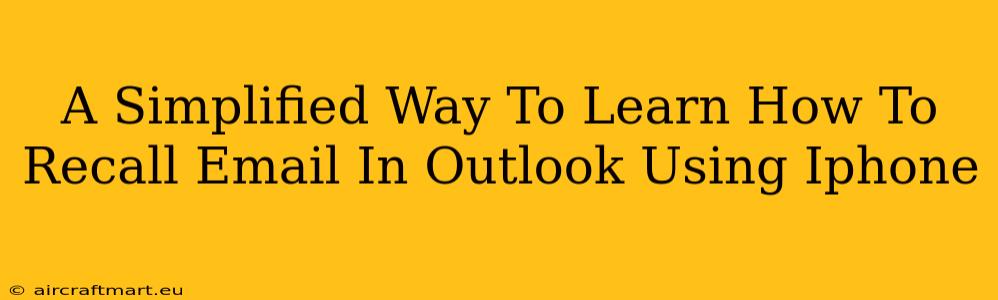Recalling an email you've already sent is easier than you might think, especially if you're using Outlook on your iPhone. This guide provides a straightforward, step-by-step process to help you quickly master this essential skill. No more panicking over typos, accidental sends, or embarrassing mistakes!
Understanding Email Recall in Outlook
Before we dive into the specifics, it's important to understand that "recall" in Outlook doesn't mean instantly deleting the email from the recipient's inbox. Instead, it offers a request to replace the original email with a corrected or updated version. The success of this recall depends on a few factors:
- Recipient's email provider: If the recipient uses Outlook, the chances of a successful recall are higher. Other providers may not support this feature.
- Recipient's email client: The recipient's email client (e.g., Gmail, Yahoo Mail) and its settings play a crucial role.
- Speed: The quicker you act after sending the email, the better your chances of a successful recall.
How to Recall an Email in Outlook on iPhone: A Step-by-Step Guide
Here's how to recall an email sent from your Outlook app on your iPhone:
Step 1: Locate the Sent Email
Open the Outlook app on your iPhone and navigate to your Sent Items folder. Find the email you wish to recall.
Step 2: Access the Email Options
Tap on the email you want to recall. Once open, look for the three dots (...), usually located in the upper right-hand corner of the screen. This button represents more options for the email. Tap on it.
Step 3: Initiate the Recall
You will now see a menu of options. Look for an option that suggests something like "Recall this message" or similar wording. The exact phrasing might vary slightly depending on your Outlook version. Tap this option.
Step 4: Confirm the Recall
Outlook will likely give you a confirmation message. It might also provide options to replace the original email with a new one, or simply delete it. Carefully review your choices and confirm your recall request.
Step 5: The Recipient's Action
Once you've initiated the recall, the recipient will receive a notification that the email has been recalled. They may be prompted to view the replacement email, if you chose that option. However, remember, there's no guarantee the recall will succeed.
Troubleshooting Tips
- No Recall Option: If you can't find the "Recall" option, ensure your Outlook app is updated to the latest version. An outdated app may lack this feature.
- Unsuccessful Recall: If the recall fails, try contacting the recipient directly and apologize for the error. Explain the situation and send the corrected email separately.
Boosting Your Outlook Email Management Skills
Mastering email recall is just one aspect of efficient email management. To further enhance your Outlook skills, consider exploring these additional resources:
- Outlook Mobile Tutorials: Numerous online tutorials cover various aspects of managing emails using the Outlook mobile app.
- Outlook Help Center: Microsoft offers comprehensive support documentation for Outlook, including troubleshooting guides and FAQs.
By following these simple steps, you can significantly reduce the stress associated with sending emails. The ability to recall emails on your iPhone is a useful tool in anyone's digital arsenal. Remember, acting quickly is key to a successful recall!