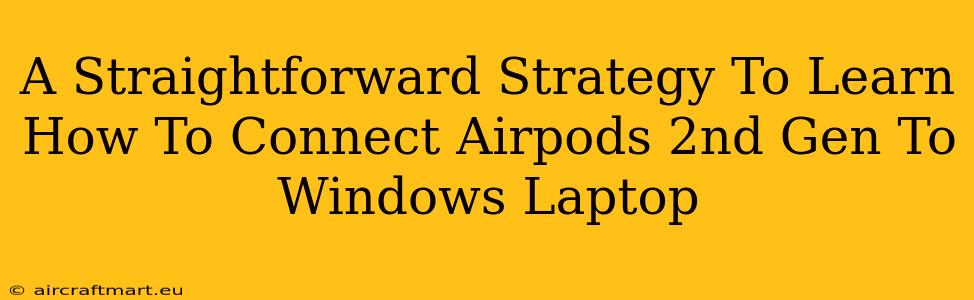Connecting your AirPods 2nd Gen to your Windows laptop might seem daunting at first, but it's actually a pretty straightforward process. This guide will walk you through the steps, offering a simple, easy-to-follow strategy to get your AirPods up and running with your Windows PC. We'll cover troubleshooting tips too, so you'll be listening to your favorite tunes in no time.
Understanding the Connection Process
Before we dive into the steps, it's important to understand that the connection process relies on Bluetooth technology. Your AirPods need to be discoverable via Bluetooth, and your Windows laptop needs to be able to detect and pair with Bluetooth devices. Let's get started!
Step 1: Put Your AirPods in Pairing Mode
This is the crucial first step. To put your AirPods 2nd Gen into pairing mode:
- Open the AirPods case: Make sure your AirPods are inside their charging case.
- Remove the AirPods: Take both AirPods out of the case.
- Press and hold the setup button: Locate the small button on the back of the case (it's usually a tiny white button). Press and hold this button until the LED light on the front of the case starts flashing white. This indicates that your AirPods are in pairing mode.
Step 2: Enable Bluetooth on Your Windows Laptop
Next, you need to ensure that Bluetooth is enabled on your Windows laptop. Here's how:
- Open the Settings app: Click the Start button, then click the gear icon to open the Settings app.
- Go to Devices: Click on "Bluetooth & devices."
- Turn on Bluetooth: Make sure the Bluetooth switch is toggled to the "On" position.
Step 3: Pair Your AirPods with Your Windows Laptop
Now it's time to connect!
- Search for devices: In the "Bluetooth & devices" settings, click "Add Bluetooth or other device."
- Select AirPods: Your Windows laptop will scan for available Bluetooth devices. You should see your AirPods listed as "AirPods [your AirPods' name]". Select them.
- Confirm the pairing: Your Windows laptop might ask you to confirm the pairing. Click "Pair" or a similar button to complete the process.
Step 4: Enjoy Your Audio!
Once paired, your AirPods 2nd Gen should automatically connect to your Windows laptop whenever they're within range and Bluetooth is enabled. You should now be able to listen to audio through your AirPods.
Troubleshooting Common Issues
Despite the straightforward nature of the process, some users occasionally experience issues. Here are a few troubleshooting tips:
AirPods Not Showing Up
- Check the battery: Make sure your AirPods and their case have sufficient battery life.
- Restart your laptop: A simple restart can often resolve minor Bluetooth glitches.
- Restart your AirPods: Put your AirPods back in the case, wait a few seconds, and then try pairing again.
- Check Bluetooth range: Ensure your AirPods are within a reasonable distance of your laptop.
Audio Issues
- Check volume levels: Confirm that both your laptop's volume and your AirPods' volume are adequately adjusted.
- Update drivers: Outdated Bluetooth drivers can sometimes cause audio problems. Check your Windows updates for driver updates.
- Check sound settings: Ensure your AirPods are selected as the default audio output device in your Windows sound settings.
Connection Drops
- Interference: Other Bluetooth devices or Wi-Fi interference might disrupt the connection. Try moving away from potential sources of interference.
- Distance: AirPods have a limited Bluetooth range. Move closer to your laptop if the connection drops frequently.
Conclusion
Connecting your AirPods 2nd Gen to your Windows laptop is a simple process that can significantly enhance your listening experience. By following these steps and utilizing the troubleshooting advice provided, you can easily establish a reliable connection and enjoy seamless audio playback on your Windows PC. Remember to keep your Bluetooth drivers updated and maintain a reasonable distance between your AirPods and your laptop for optimal performance. Happy listening!