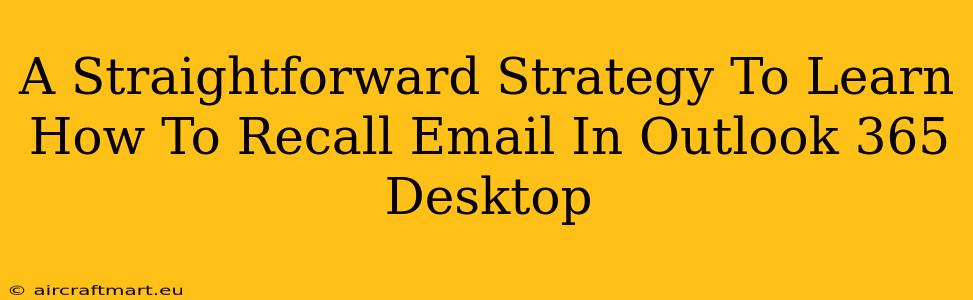Sending an email is quick, but sometimes, you hit send and immediately regret it. Maybe you spotted a typo, sent it to the wrong person, or included sensitive information you wish to retract. Fortunately, Outlook 365 Desktop offers a recall feature to help you out of these sticky situations. This guide provides a straightforward strategy to learn how to recall emails effectively, minimizing the damage caused by those regrettable send clicks.
Understanding Outlook's Recall Feature
Before diving into the steps, it's crucial to understand the limitations of Outlook's recall feature. It's not foolproof. Its success depends on several factors:
- Recipient's Outlook Version: The recipient needs to be using Outlook, and ideally a relatively recent version. If they use a different email client (like Gmail or Yahoo Mail), the recall might not work.
- Recipient's Access: The recipient must have accessed the email before you initiate the recall. If they haven't opened it, the recall is almost guaranteed to succeed. If they have, there's a chance they'll still see it, depending on their email settings.
- Network Connectivity: A stable internet connection is necessary for both you and the recipient during the recall process.
Despite these limitations, Outlook's recall feature remains a valuable tool in managing email mishaps. Let's learn how to use it.
How To Recall an Email in Outlook 365 Desktop: A Step-by-Step Guide
Here's a detailed, step-by-step process to recall an email in Outlook 365 Desktop:
-
Locate the Sent Email: Open your Sent Items folder and find the email you wish to recall. Double-click to open it.
-
Access the Recall Message Option: Click on the "Message" tab located at the top of the Outlook window.
-
Initiate the Recall: In the "Message" tab, you'll find a button labeled "Actions". Click on it and select "Recall This Message...".
-
Choose Your Recall Method: You will have two options:
- Delete unread copies of this message: This option will delete the email from the recipient's inbox if they haven't read it yet.
- Delete unread copies and replace with a new message: This option allows you to send a replacement email. This is useful if you just need to correct a minor error or provide additional information.
-
Send the Recall Request: Once you've selected your preferred option, click "OK". Outlook will send a recall request to the recipient(s).
-
Monitor the Recall Status: Outlook will provide you with a confirmation message, and it will often track the status of the recall attempt. Check this later to determine its success or failure.
Important Note: If you choose the replacement option, carefully craft your replacement email. Explain the situation briefly and professionally.
Troubleshooting and Best Practices
-
If the Recall Fails: If the recall fails, reach out to the recipient directly and explain the situation. A polite and honest explanation is usually well-received.
-
Prevent Future Mishaps: Implement a pre-send checklist before clicking "Send." This could include reviewing recipients, subject line, and body content carefully. Consider using the "bcc" field to send copies to multiple recipients without revealing their email addresses to each other.
-
Enable Read Receipts (With Caution): While not directly a recall feature, using read receipts can help you track whether the email has been opened, giving you an indication of whether a recall attempt is even necessary. However, remember that recipients might find read receipts intrusive, so use them sparingly and consider the context of the email being sent.
By following these straightforward steps and utilizing these best practices, you can effectively manage email recall situations in Outlook 365 Desktop and enhance your email communication efficiency. Remember, prevention is better than cure, so always double-check before sending any email.