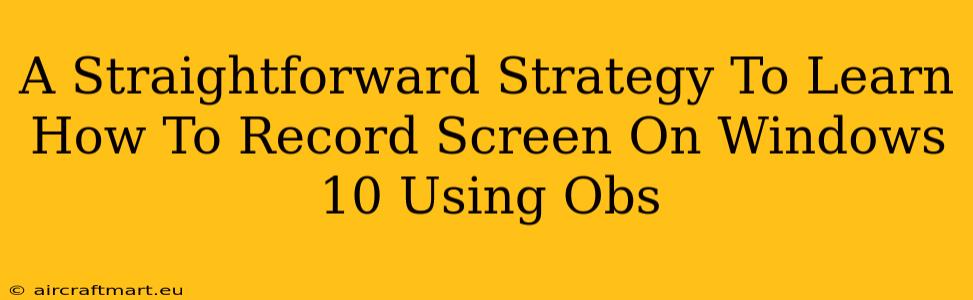Are you a Windows 10 user looking for a powerful and free screen recording solution? Look no further than OBS Studio (OBS)! This incredibly versatile tool allows you to record your screen, gameplay, webcam footage, and more, all with exceptional quality and customization options. This guide will walk you through a straightforward strategy to master screen recording on Windows 10 using OBS.
Getting Started: Downloading and Installing OBS Studio
Before you can start recording, you need to download and install OBS Studio. This process is simple and straightforward:
- Navigate to the OBS website: Find the official OBS Studio website.
- Download the installer: Choose the installer appropriate for your Windows 10 system (64-bit is recommended unless you have a very old system).
- Run the installer: Follow the on-screen instructions to install OBS Studio. Accept the default settings unless you have a specific reason to change them.
Setting up Your First Recording Scene
Once installed, launching OBS Studio will present you with a seemingly complex interface. Don't worry! It's easier to navigate than it looks. Here's how to set up your first recording scene:
- Sources: This section is where you add what OBS will record. Click the "+" button under "Sources" to add a new source.
- Display Capture: For recording your entire screen, select "Display Capture." Choose the monitor you want to record from the dropdown menu.
- Window Capture: If you only need to record a specific application window, choose "Window Capture" and select the application window from the list.
- Game Capture: For recording games, use "Game Capture" and select the game from the list. OBS often automatically detects running games.
Pro Tip: Experiment with different source types to find what best suits your needs. You can add multiple sources to a single scene to create a more complex recording, like a screen recording with your webcam feed overlaid.
Configuring Recording Settings
Before you hit record, let's ensure your recording settings are optimal:
- Output: Click "File" > "Settings." Navigate to the "Output" tab.
- Recording Path: Specify the location where your recordings will be saved. It's good practice to create a dedicated folder for your OBS recordings.
- Recording Format: The default format (MP4) is generally a good choice, offering a balance between file size and quality. You can explore other formats like MKV for larger files with more advanced codec options.
- Recording Quality: Adjust the recording quality settings (bitrate, resolution) according to your needs. Higher quality means larger file sizes, so find a balance between quality and storage space.
Important Note: High bitrate recordings produce better quality but significantly larger file sizes. Consider the storage space available on your drive.
Starting and Stopping Your Recording
Now that everything is set up, recording is a breeze:
- Start Recording: Click the "Start Recording" button (big red button).
- Stop Recording: Click the "Stop Recording" button when you're finished. Your recording will be saved to the location you specified.
Advanced OBS Features to Explore
Once you've mastered the basics, consider exploring these advanced features:
- Scenes: Create multiple scenes for different recording setups. Switch between scenes during recording for a seamless transition between different content.
- Transitions: Add transitions between scenes for a more professional look.
- Filters: Apply filters to your sources to enhance the recording's visual appeal.
- Hotkeys: Assign custom hotkeys to control recording, switching scenes, and more to streamline your workflow.
- Streaming: OBS is not only for recording but also for live streaming to platforms like Twitch and YouTube.
Troubleshooting Common Issues
- Low Frame Rate: If your recordings are choppy, try lowering your recording resolution or bitrate.
- Audio Issues: Ensure your microphone and speakers are correctly configured in OBS's audio settings.
- Missing Sources: Make sure you have added the correct sources and that they are enabled.
By following these steps, you'll quickly become proficient at using OBS Studio to record your screen on Windows 10. Remember to experiment and explore the many features OBS offers to tailor your recordings to your specific needs. Happy recording!