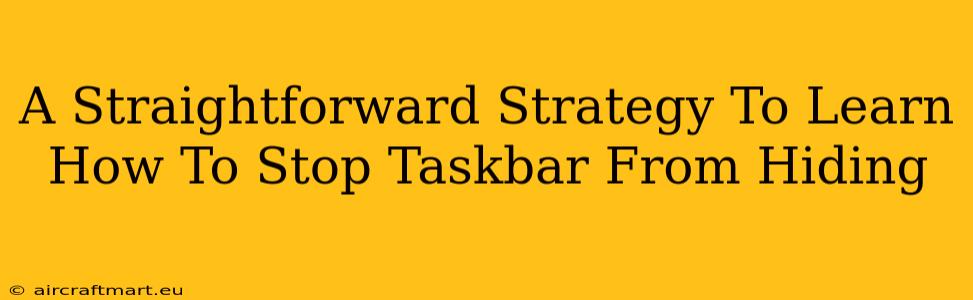Are you tired of your Windows taskbar mysteriously disappearing? This frustrating issue can disrupt your workflow, leaving you searching for your open applications. This guide provides a straightforward strategy to permanently stop your taskbar from hiding, no matter what triggers it. We'll cover several scenarios and solutions, ensuring you regain control of your desktop experience.
Understanding Why Your Taskbar Hides
Before we dive into solutions, let's understand why your taskbar might be disappearing. Several factors can cause this, including:
- Accidental Activation of Auto-hide: This is the most common culprit. The auto-hide feature automatically minimizes the taskbar to free up screen space. A simple accidental mouse movement or keyboard shortcut can activate it.
- Software Conflicts: Certain applications or system processes might interfere with the taskbar's behavior, causing it to hide unexpectedly.
- Driver Issues: Outdated or corrupted display drivers can sometimes lead to taskbar problems.
- System Settings: Incorrect settings within Windows itself can also trigger the auto-hide function, even if you never intentionally enabled it.
How to Stop Your Taskbar From Hiding: A Step-by-Step Guide
Here's a breakdown of steps to fix this persistent problem:
1. Check Taskbar Settings: The Most Likely Culprit
This is the first and most important step. The auto-hide feature is likely the reason for your disappearing taskbar. Here's how to disable it:
- Right-click on an empty area of your taskbar.
- Uncheck the "Auto-hide the taskbar" option.
If this solves the problem, great! You're done. If not, proceed to the next steps.
2. Restart Your Computer: A Simple Fix for Minor Glitches
A simple restart can often resolve temporary software conflicts that might be affecting your taskbar. Try this before moving on to more advanced troubleshooting.
3. Update Your Graphics Drivers: Ensuring Compatibility
Outdated or corrupted graphics drivers are a common source of display issues. Updating them is crucial:
- Open Device Manager: Search for "Device Manager" in the Windows search bar.
- Expand "Display adapters": Find your graphics card.
- Right-click on your graphics card and select "Update driver."
- Choose "Search automatically for drivers": Windows will attempt to find the latest drivers. If it doesn't find them, visit your graphics card manufacturer's website (Nvidia, AMD, or Intel) to download the latest drivers manually.
4. Check for Software Conflicts: Identifying Interfering Programs
Certain software can interfere with the taskbar. Try temporarily disabling recently installed applications or programs known for causing display issues to see if that resolves the problem.
5. Run a System File Checker (SFC) Scan: Fixing Corrupted System Files
Corrupted system files can lead to unexpected behavior. Running an SFC scan can help repair these files:
- Open Command Prompt as administrator: Search for "cmd," right-click, and select "Run as administrator."
- Type
sfc /scannowand press Enter: This will initiate a scan that might take some time.
6. Create a New User Profile: A Last Resort
If all else fails, creating a new user profile can help determine if the issue is user-specific or system-wide. This is a more involved solution, but it's a valuable troubleshooting step if other methods haven't worked.
Preventing Future Taskbar Hiding
To avoid this issue in the future, always double-check your taskbar settings. Make sure the "Auto-hide the taskbar" option remains unchecked. Regularly updating your graphics drivers and keeping your system clean of unnecessary software can also contribute to a stable and reliable desktop experience.
This comprehensive guide offers a clear path to resolving the frustrating disappearing taskbar issue. Remember to work through the steps methodically, and you'll be back to a smoothly functioning desktop in no time!