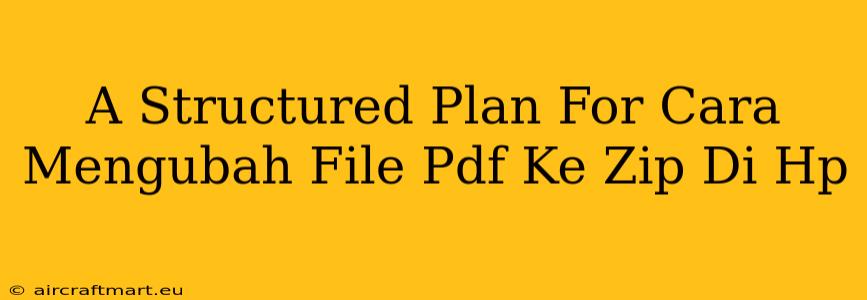Rencana Terstruktur untuk Mengubah File PDF ke ZIP di HP
Ingin tahu cara mengubah file PDF ke ZIP di HP Anda? Banyak orang mencari solusi mudah dan cepat untuk mengkompres beberapa file PDF menjadi satu arsip ZIP, terutama saat berbagi dokumen melalui email atau platform online. Artikel ini memberikan rencana terstruktur yang jelas dan mudah diikuti untuk menyelesaikan tugas ini, tanpa perlu aplikasi tambahan yang rumit.
Memahami Kebutuhan: PDF vs. ZIP
Sebelum kita mulai, penting untuk memahami perbedaan antara file PDF dan ZIP. File PDF (Portable Document Format) dirancang untuk menampilkan dokumen dengan tata letak yang konsisten di berbagai perangkat. File ZIP (Zip Archive), di sisi lain, adalah format arsip yang digunakan untuk mengkompres satu atau lebih file menjadi satu file tunggal, sehingga mengurangi ukuran dan memudahkan pengiriman. Mengubah PDF ke ZIP berarti Anda akan menggabungkan beberapa file PDF ke dalam satu arsip ZIP, bukan mengubah format PDF itu sendiri.
Metode yang Direkomendasikan: Menggunakan Aplikasi Pengelola File bawaan
Kebanyakan smartphone Android dan iOS sudah dilengkapi dengan aplikasi pengelola file bawaan. Metode ini menawarkan cara yang paling sederhana dan efisien untuk mengubah file PDF ke ZIP di HP.
Langkah-langkah:
-
Kumpulkan File PDF: Pastikan semua file PDF yang ingin Anda kompres berada di satu folder di penyimpanan HP Anda. Anda bisa memindahkan atau menyalin file PDF ke dalam folder baru untuk memudahkan proses.
-
Buka Aplikasi Pengelola File: Temukan dan buka aplikasi pengelola file bawaan di HP Anda. Nama aplikasinya bisa berbeda-beda tergantung merk dan model HP, misalnya "File Manager", "My Files", atau sebutan lain yang serupa.
-
Pilih File PDF: Cari folder tempat Anda menyimpan file PDF. Tekan lama (long press) pada file PDF pertama, kemudian pilih file PDF lainnya yang ingin Anda gabungkan ke dalam arsip ZIP.
-
Buat Arsip ZIP: Setelah semua file PDF terpilih, cari opsi untuk membuat arsip atau "zip". Biasanya ikonnya berupa simbol atau tulisan "Zip", "Compress", atau sejenisnya. Tekan opsi tersebut.
-
Beri Nama dan Simpan: Anda akan diminta untuk memberi nama arsip ZIP dan memilih lokasi penyimpanan. Pilih nama yang mudah diingat dan simpan di lokasi yang mudah diakses.
-
Verifikasi: Setelah proses kompresi selesai, periksa file ZIP yang telah dibuat untuk memastikan semua file PDF telah tergabung dengan benar.
Tips Tambahan untuk Pengguna Android dan iOS
-
Aplikasi pihak ketiga: Jika aplikasi pengelola file bawaan di HP Anda tidak memiliki fitur kompresi ZIP, Anda bisa mencoba mengunduh aplikasi pengelola file pihak ketiga dari Google Play Store (Android) atau App Store (iOS). Banyak aplikasi gratis yang menyediakan fitur ini. Pastikan Anda mengunduh aplikasi dari sumber yang terpercaya.
-
Ukuran File: Perhatikan ukuran file PDF yang akan Anda kompres. File PDF yang sangat besar mungkin memerlukan waktu yang lebih lama untuk dikompres.
-
Konektivitas: Pastikan HP Anda terhubung ke internet jika Anda mengunduh aplikasi pihak ketiga atau jika aplikasi pengelola file memerlukan koneksi internet untuk berfungsi dengan baik.
Kesimpulan
Mengubah file PDF ke ZIP di HP Anda sebenarnya sangat mudah. Dengan mengikuti rencana terstruktur di atas dan menggunakan aplikasi pengelola file bawaan atau aplikasi pihak ketiga yang terpercaya, Anda dapat mengkompres beberapa file PDF menjadi satu arsip ZIP dengan cepat dan efisien. Semoga panduan ini membantu Anda!