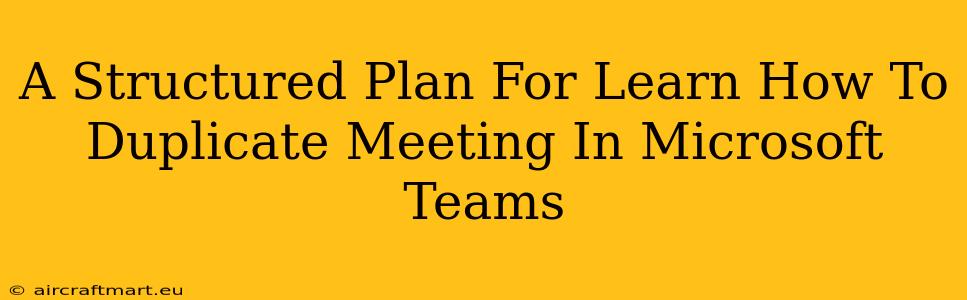Microsoft Teams has become an indispensable tool for businesses and individuals alike. Its robust features, including scheduling and managing meetings, are highly valued. However, many users aren't aware of a time-saving trick: duplicating meetings. This comprehensive guide provides a structured plan to learn how to duplicate a meeting in Microsoft Teams, maximizing your efficiency and minimizing repetitive tasks.
Understanding the Benefits of Duplicating Meetings in Microsoft Teams
Before diving into the how-to, let's explore why duplicating meetings is such a valuable feature:
- Time Savings: Instead of recreating meeting details from scratch, duplication instantly copies all the essential information, including the title, attendees, agenda, and channel.
- Consistency: Ensure consistent meeting formats across recurring events, eliminating the risk of omitting key details.
- Efficiency: Perfect for regularly scheduled meetings with minor variations. Quickly adjust attendees or agenda items without starting from zero.
- Reduced Errors: Duplication minimizes the chances of making errors during manual re-creation, saving you time and frustration.
Step-by-Step Guide: How to Duplicate a Microsoft Teams Meeting
While Microsoft Teams doesn't offer a single "duplicate" button, achieving the same result is straightforward. Here's a step-by-step guide:
1. Accessing the Original Meeting Details
First, locate the meeting you wish to duplicate within your Microsoft Teams calendar. Open the meeting details by clicking on it.
2. Copying Relevant Information
Carefully copy the following information:
- Meeting Title: Note the title, adapting it if necessary for the duplicated meeting.
- Attendees: Copy the list of attendees, making any necessary changes.
- Agenda: Copy and paste the meeting agenda. Modify as needed.
- Channel (if applicable): Note the channel if the meeting is linked to a specific channel.
- Date and Time: Adjust the date and time to reflect the new meeting.
- Meeting Options: Note any specific settings like recording options, waiting room, etc.
3. Creating the New Meeting
Now, create a new meeting within your Microsoft Teams calendar. Paste the copied information into the relevant fields of the new meeting creation window. Ensure you correctly adjust the date and time and make any required changes to the attendees and agenda.
4. Double-Checking the Details
Before sending out the new meeting invite, meticulously review all the details to ensure accuracy. Check attendee lists, dates, times, and any specific meeting options.
Troubleshooting and Tips for Success
- Recurring Meetings: For recurring meetings, you'll need to create a new recurring meeting instead of just duplicating a single instance.
- Large Attendee Lists: If you have an extensive attendee list, consider using a spreadsheet to manage and update it efficiently.
- Complex Agendas: For meetings with intricate agendas, consider using a document editor to manage and update the information before pasting it into the meeting details.
Mastering Meeting Management in Microsoft Teams
Duplicating meetings in Microsoft Teams is a simple yet powerful technique for enhancing productivity and reducing workload. By following this structured plan, you'll quickly master this skill and streamline your meeting management process. This optimization will lead to significant time savings and improved efficiency in your daily workflow. Remember to consistently apply these steps to realize the full benefits of duplicating your meetings.