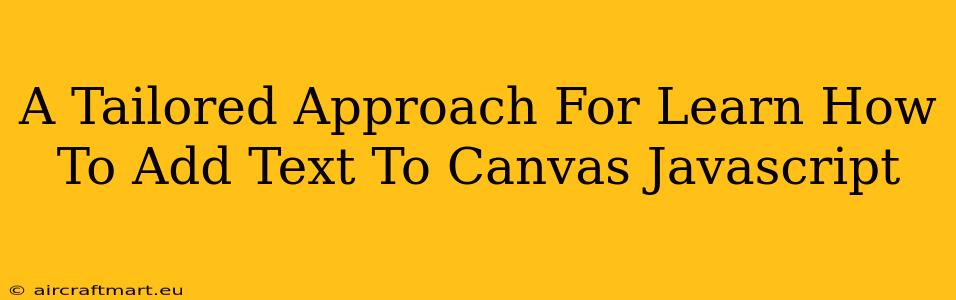Adding text to a canvas element using JavaScript might seem daunting at first, but with a structured approach, it becomes surprisingly straightforward. This guide provides a tailored learning path, breaking down the process into manageable steps and offering practical examples. We'll cover everything from setting up your canvas to styling your text for optimal results.
Setting Up Your Canvas
Before you can add any text, you need a canvas element in your HTML and a JavaScript function to manipulate it. Here's the basic setup:
<!DOCTYPE html>
<html>
<head>
<title>Adding Text to Canvas</title>
</head>
<body>
<canvas id="myCanvas" width="300" height="150"></canvas>
<script>
// JavaScript code will go here
</script>
</body>
</html>
This creates a 300x150 pixel canvas with the ID "myCanvas". This ID is crucial for selecting the canvas element within your JavaScript.
Accessing the Canvas and its Context
Next, you need to access the canvas element and its 2D rendering context using JavaScript. The rendering context provides the methods for drawing on the canvas.
const canvas = document.getElementById('myCanvas');
const ctx = canvas.getContext('2d');
Adding Text to the Canvas
The core function for adding text is fillText(). This method takes three arguments:
- The text string: The text you want to display.
- The x-coordinate: The horizontal position of the text's starting point.
- The y-coordinate: The vertical position of the text's baseline.
ctx.fillText("Hello, Canvas!", 50, 50);
This will draw "Hello, Canvas!" starting at the point (50, 50) on your canvas. Remember that (0,0) is the top-left corner.
Styling Your Text
The appearance of your text can be customized using several properties:
font:
This property sets the font family, size, style, and variant. For example:
ctx.font = "30px Arial"; // Sets the font to 30-pixel Arial
ctx.font = "italic bold 20px Georgia"; //Example of different font styles
fillStyle:
This property sets the color of the text:
ctx.fillStyle = "blue"; // Sets the text color to blue
ctx.fillStyle = "#FF0000"; //Sets the text color to red using hex code
textAlign:
This property controls the horizontal alignment of the text:
ctx.textAlign = "center"; // Centers the text horizontally
ctx.textAlign = "left"; // Aligns the text to the left
ctx.textAlign = "right"; // Aligns the text to the right
textBaseline:
This property controls the vertical alignment of the text relative to the y-coordinate:
ctx.textBaseline = "top"; // Aligns text to the top
ctx.textBaseline = "middle"; // Centers the text vertically
ctx.textBaseline = "bottom"; // Aligns text to the bottom
ctx.textBaseline = "alphabetic"; //Aligns the text to the alphabetic baseline (default)
ctx.textBaseline = "hanging"; // Aligns the text to the hanging baseline.
Putting it all together
Here's an example that demonstrates several styling options:
const canvas = document.getElementById('myCanvas');
const ctx = canvas.getContext('2d');
ctx.font = "bold 24px sans-serif";
ctx.fillStyle = "green";
ctx.textAlign = "center";
ctx.textBaseline = "middle";
ctx.fillText("Styled Text!", canvas.width / 2, canvas.height / 2);
This code will center a bold, 24-pixel, green "Styled Text!" message on your canvas.
Beyond the Basics: Measuring Text and Line Breaks
For more advanced text handling, you can use measureText() to get the width of a text string and implement line breaks manually to manage multi-line text.
const text = "This is a long string that needs line breaks.";
const metrics = ctx.measureText(text);
const textWidth = metrics.width;
By combining these techniques, you can create sophisticated text displays within your canvas applications. Remember to experiment with different styles and settings to achieve your desired look. Happy coding!