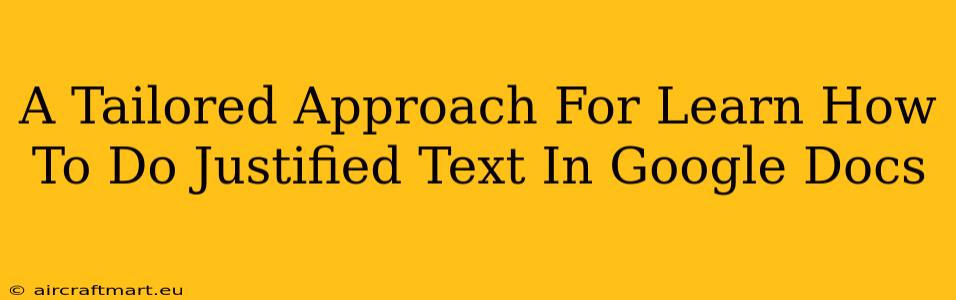Are you tired of your Google Docs documents looking a bit…unaligned? Does that ragged right edge drive you crazy? Then you're in the right place! This guide offers a tailored approach to mastering justified text in Google Docs, ensuring your documents look professional and polished. We'll cover the basics, explore some advanced tips, and troubleshoot common issues. Let's get started!
Understanding Text Justification in Google Docs
Before diving into the "how-to," let's understand why you might want justified text. Justification is the process of aligning text to both the left and right margins, creating a clean, even appearance. It's commonly used in formal documents, books, and publications where a polished look is crucial. However, it's important to note that overuse can sometimes hinder readability.
The Benefits of Justified Text
- Professional Appearance: Justified text gives your document a sophisticated and professional feel.
- Even Layout: It creates a balanced and visually appealing layout, especially for longer blocks of text.
- Consistency: It ensures consistent spacing between words and lines, leading to a more uniform look.
Potential Drawbacks of Justified Text
- Readability Issues: Overuse of justified text, especially with short lines, can lead to uneven spacing between words and create "rivers of white space," which can make reading difficult.
- Hyphenation: Justified text often requires more hyphenation, which can sometimes disrupt the flow of reading.
How to Justify Text in Google Docs: A Step-by-Step Guide
Justifying text in Google Docs is incredibly simple. Here's how:
- Select your text: Highlight the text you want to justify.
- Open the formatting options: Look for the toolbar at the top of the Google Docs window.
- Click the Justification button: You'll see a set of alignment buttons. Click the one that looks like a line of text perfectly aligned to both the left and right margins. This is usually the last option in the alignment menu.
That's it! Your selected text is now justified.
Advanced Tips and Tricks for Justified Text
- Adjusting Hyphenation: Google Docs automatically handles hyphenation for justified text. However, you can further customize hyphenation settings in the File > Preferences menu. Experiment to find the optimal balance between justification and readability.
- Mixing Justification Styles: Don't be afraid to mix justified and left-aligned text to break up large blocks of justified text and improve readability. Use justified text for formal sections and left-aligned for headings, lists, and short paragraphs.
- Using Styles for Consistency: Applying styles to your headings and paragraphs allows for efficient and consistent text justification across your entire document.
Troubleshooting Common Justified Text Problems
- Uneven Spacing: If your justified text has large gaps between words, try reducing the line spacing or adjusting hyphenation settings.
- Excessive Hyphenation: If you find the excessive use of hyphens disruptive, you can adjust the hyphenation settings to limit hyphenation or choose left alignment for problematic sections.
Conclusion: Mastering Justified Text for Professional Documents
Justified text is a powerful formatting tool in Google Docs that can significantly improve the visual appeal of your documents. By understanding its benefits and drawbacks, and following the steps outlined in this guide, you can create professional-looking documents that are easy to read and visually appealing. Remember to always prioritize readability and experiment to find the best justification style for your specific needs. Now go forth and create beautifully justified documents!