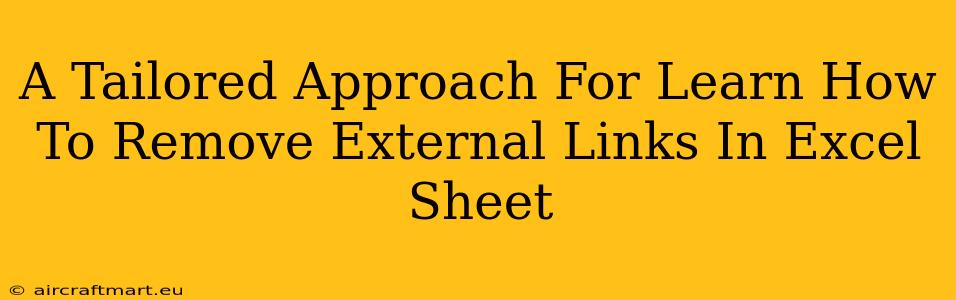Dealing with spreadsheets packed with external links can be a headache. They can slow down your Excel file, create security risks, and generally make your work less efficient. This guide provides a tailored approach to effectively and safely remove external links from your Excel sheets, regardless of your experience level.
Understanding the Types of External Links in Excel
Before diving into removal techniques, it's crucial to understand what you're dealing with. Excel links can point to various sources:
- Website Links: These are hyperlinks to web pages.
- File Links: These connect to other files on your computer or network, such as other Excel workbooks, Word documents, or PDFs.
- Data Links: These often pull data from external databases or other sources, dynamically updating the Excel sheet.
Methods to Remove External Links in Excel
Several methods exist, each best suited to different situations and levels of comfort with Excel.
Method 1: Breaking Links One By One (Manual Removal)
This is the simplest method, ideal for spreadsheets with only a few external links.
- Locate the Link: Click on the cell containing the hyperlink. The link will usually be underlined and blue.
- Edit the Hyperlink: Right-click on the cell and select "Edit Hyperlink."
- Remove the Link: In the "Edit Hyperlink" dialog box, delete the address in the "Address" field. Click "OK."
Pros: Simple and straightforward. Cons: Time-consuming for spreadsheets with many links. Error-prone with large numbers of links.
Method 2: Using the "Edit Links" Feature
This method is more efficient for multiple links within a single workbook.
- Access the Edit Links Dialog: Go to the "Data" tab on the Excel ribbon. Click on "Edit Links."
- Select Links to Remove: A dialog box will appear listing all external links in the workbook. Select the links you wish to remove (you can use Ctrl+Click to select multiple links).
- Break Links: Click on the "Break Link" button. Confirm the removal when prompted.
Pros: Efficient for multiple links within the same workbook. Cons: Doesn't handle links across multiple workbooks simultaneously; requires careful selection of links.
Method 3: VBA Macro for Bulk Removal (Advanced)
For users comfortable with Visual Basic for Applications (VBA), a macro provides the most efficient solution for removing numerous external links. This method requires coding knowledge. A sample macro might look like this:
Sub RemoveExternalLinks()
Dim lnk As Hyperlink
For Each lnk In ActiveWorkbook.Hyperlinks
lnk.Delete
Next lnk
End Sub
Pros: Fastest and most efficient way to remove all external links at once. Cons: Requires VBA programming skills. Use caution; always back up your workbook before running macros.
Method 4: Copy and Paste Special (Values Only)
This method is for when you want to keep the data, but not the link. It preserves the content displayed by the link, but eliminates the live connection.
- Select the Linked Cells: Highlight the cells containing the external links.
- Copy the Cells: Press Ctrl+C.
- Paste Special: Press Ctrl+Shift+V.
- Choose Values: In the "Paste Special" dialog box, select "Values" and click "OK."
Pros: Preserves data while removing links. Cons: Doesn't remove the links themselves from the file, just the live connection. Will not update data automatically.
Important Considerations
- Data Loss: Removing external links can lead to data loss if the links are pulling live data. Always back up your workbook before making significant changes.
- Broken Links: Before removing links, verify that the data isn't crucial and that removing them won't negatively affect your work.
- Security Risks: External links, especially those from untrusted sources, can pose security risks. Removing them can enhance the security of your Excel file.
By employing the appropriate method described above, you can efficiently and effectively manage external links in your Excel spreadsheets, improving performance, security and overall productivity. Remember to always back up your data before implementing any changes.