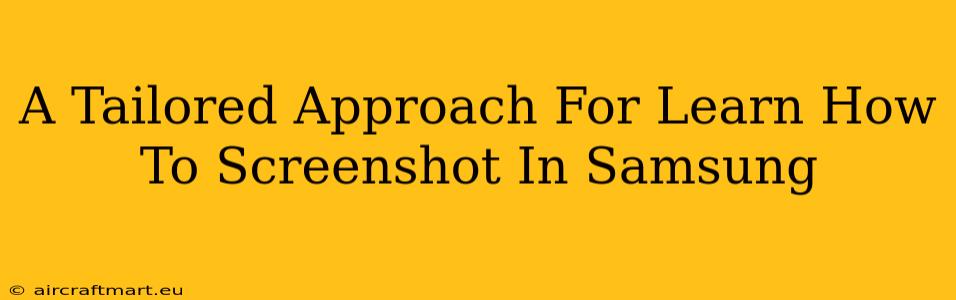Taking screenshots is a fundamental function of any smartphone, and Samsung devices offer several convenient methods. This guide provides a tailored approach to learning how to screenshot on your Samsung phone or tablet, catering to different preferences and situations. Whether you're a tech novice or a seasoned pro, you'll find the perfect screenshot method here.
Mastering the Classic Screenshot Method
The most common way to capture your screen on a Samsung device is using a simple button combination. This works reliably across most Samsung models:
- Simultaneously press and hold: Locate the power button and the volume down button on your Samsung device.
- Hold for a second: Keep both buttons pressed down until you hear a camera shutter sound and see a brief animation on the screen. This confirms your screenshot has been taken.
- Locate your screenshot: Your screenshot will be automatically saved in your Gallery app, usually within a dedicated "Screenshots" folder.
This method is quick, easy, and requires no additional apps or settings. It’s perfect for quick captures of information, web pages, or chat conversations.
Troubleshooting Common Screenshot Issues
If the button combination isn't working, try these troubleshooting steps:
- Ensure buttons are functioning: Test the power and volume buttons separately to make sure they're responsive.
- Restart your device: A simple restart can resolve temporary software glitches that may be interfering with the screenshot function.
- Check for software updates: Outdated software can sometimes cause unexpected behavior. Make sure your Samsung phone has the latest updates installed.
- Inspect screen protector: A thick or poorly fitted screen protector might interfere with button presses. Try removing it temporarily.
Exploring Advanced Screenshot Options on Samsung
Samsung offers more advanced screenshot features beyond the basic button method, providing greater flexibility and control:
1. Palm Swipe to Capture:
This feature allows you to capture a screenshot by simply swiping the edge of your hand across the screen. To enable this:
- Go to Settings: Open the Settings app on your Samsung device.
- Find Advanced Features: Navigate to Advanced features (the exact location may vary slightly depending on your Samsung model and Android version).
- Enable Palm swipe to capture: Toggle the Palm swipe to capture option to "ON".
- Practice the swipe: Practice swiping the edge of your hand across the screen to capture screenshots. You'll need to find the right gesture that works best for you. Experiment with different swipe speeds and angles.
2. Scrolling Screenshot:
For capturing long web pages or documents, Samsung’s scrolling screenshot feature is invaluable. This captures the entire page in a single image:
- Take a normal screenshot: First, take a standard screenshot using the button combination or palm swipe method.
- Scroll Capture Option: A small window with a scroll capture button will usually pop up. Tap on it.
- Automatic Scroll: The phone will automatically scroll down the page and capture all the content within the defined page.
- Edit and Save: Once the scrolling is complete, your extended screenshot will be saved in the Gallery.
3. Screenshot with Smart Select:
Smart Select is a more versatile option that offers multiple capture modes, allowing you to capture rectangular sections, oval areas, or even GIFs from your screen. Find it in the quick settings menu.
Optimizing Your Samsung Screenshot Workflow
To optimize your screenshot workflow and maximize efficiency, consider these tips:
- Master all methods: Learn all the different screenshot techniques to have various options depending on the situation.
- Utilize screenshot editing features: Take advantage of in-built editing features to crop, annotate, or otherwise enhance your screenshots before sharing.
- Explore accessibility options: If you have difficulty using the standard button combination, explore Samsung's accessibility settings to find alternative methods.
By mastering these techniques and understanding the various options available, you can seamlessly integrate screenshotting into your daily workflow, improving your productivity and interaction with your Samsung device.