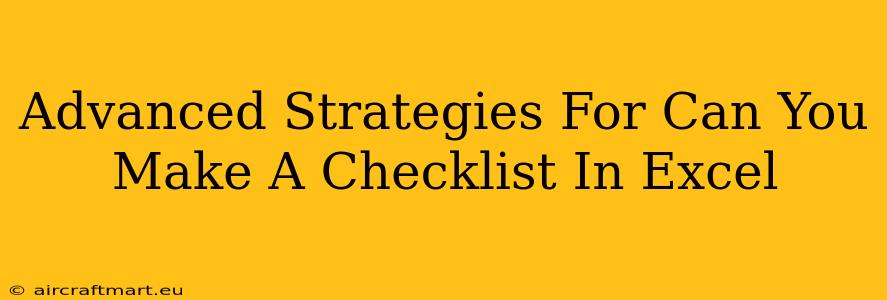Creating simple checklists in Excel is easy, but mastering advanced techniques unlocks significant efficiency and customization. This guide delves into strategies beyond the basics, transforming your Excel spreadsheets from static lists into dynamic productivity tools.
Beyond Basic Checkboxes: Harnessing Excel's Power
While inserting checkboxes directly into Excel cells provides a basic checklist function, advanced strategies offer far greater control and functionality. Let's explore some key techniques:
1. Data Validation for Controlled Checklists
Instead of relying solely on manual checkbox insertion, leverage Excel's Data Validation feature. This allows you to create dropdown lists with predefined options (e.g., "Complete," "Incomplete," "In Progress"). This approach offers:
- Standardized Input: Ensures consistency across your checklists.
- Error Prevention: Prevents users from entering incorrect data.
- Data Analysis: Enables easier analysis of checklist completion rates.
How to Implement:
- Select the cells where you want your checklist items.
- Go to Data > Data Validation.
- Under "Settings," choose "List" for the "Allow" option.
- In the "Source" box, enter your options (e.g.,
Complete,Incomplete,In Progress) separated by commas.
2. Conditional Formatting for Visual Cues
Conditional formatting is a game-changer for visualizing checklist progress. You can highlight completed items, overdue tasks, or items requiring immediate attention. This visual feedback significantly improves task management.
Example:
- Completed: Format cells with "Complete" in the dropdown list with green fill.
- Overdue: If a checklist item has a deadline, use conditional formatting to highlight overdue items in red.
How to Implement:
- Select the cells you want to format.
- Go to Home > Conditional Formatting.
- Choose the appropriate rule (e.g., "Highlight Cells Rules").
- Set your conditions based on cell value or date.
3. Formulas for Automated Progress Tracking
Excel's formula capabilities enable automated progress tracking without manual intervention. Functions like COUNTIF can count completed tasks, providing an instant overview of checklist completion. This eliminates the need for manual calculations.
Example:
Use =COUNTIF(A1:A10,"Complete") to count the number of "Complete" entries in cells A1 to A10.
Expanding on this: You can use this count in other formulas to calculate percentages, generate progress bars, or trigger alerts.
4. Leveraging VBA for Advanced Automation
For truly advanced checklist management, Visual Basic for Applications (VBA) provides unparalleled control. VBA macros automate tasks like:
- Automatic Date/Time Stamping: Automatically record the completion date and time of checklist items.
- Automated Email Notifications: Send email alerts when tasks are overdue or completed.
- Custom Reporting: Generate custom reports summarizing checklist progress.
5. Templates for Reusability
Creating reusable checklist templates saves significant time and effort. Once you've designed a perfect checklist layout with data validation, conditional formatting, and formulas, save it as a template for future use.
Conclusion: Optimize Your Checklist Management
By moving beyond basic checkboxes and embracing Excel's advanced features, you can drastically improve your checklist management efficiency. Implementing these strategies will not only improve your productivity but also allow for insightful data analysis and streamlined workflow optimization. Remember to experiment with different combinations to tailor your Excel checklists to your specific needs.