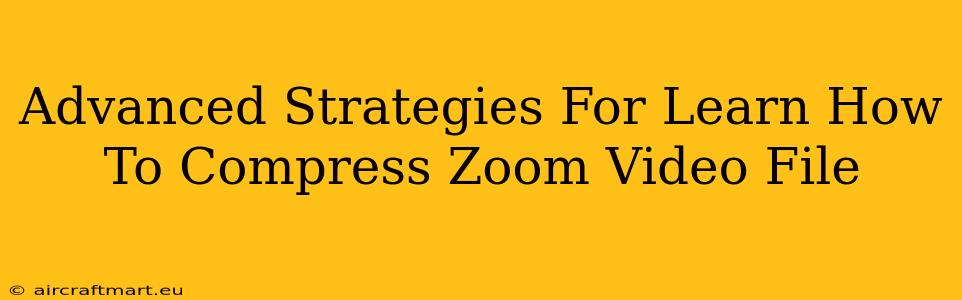Are you struggling with massive Zoom video file sizes? Do those enormous files clog your storage and slow down your workflow? You're not alone! Many users grapple with managing the hefty file sizes generated by Zoom recordings. This comprehensive guide dives into advanced strategies to effectively compress your Zoom video files, ensuring you maintain quality without sacrificing storage space.
Understanding Zoom Video File Compression: The Basics
Before jumping into advanced techniques, it's crucial to understand the fundamental principles of video compression. Zoom recordings, by default, often utilize a relatively high bitrate, resulting in large file sizes. Compression reduces the file size by removing redundant or less important data without significantly impacting visual quality. This is achieved by using codecs (coder-decoder) which employ various algorithms to achieve this compression.
Key Factors Affecting File Size:
- Resolution: Higher resolutions (e.g., 1080p) inherently create larger files. Lowering the resolution (e.g., 720p or 480p) is the most significant way to reduce file size.
- Frame Rate: The number of frames per second (fps) directly impacts file size. Reducing the frame rate from 30 fps to 24 fps or even lower can significantly reduce size.
- Bitrate: This measures the amount of data used per second of video. A lower bitrate means a smaller file, but may result in some quality loss. Finding the optimal balance is key.
- Codec: Different codecs (like H.264, H.265, VP9) offer varying levels of compression efficiency. H.265 (HEVC) generally offers better compression than H.264, resulting in smaller files for the same quality.
Advanced Compression Techniques for Zoom Videos
Now let's delve into the advanced techniques that will empower you to master Zoom video file compression.
1. Utilizing Built-in Zoom Features (Before Recording):
While not strictly "compression" after the recording, optimizing your Zoom settings before you start recording is crucial for smaller files from the outset.
- Lower Resolution: Choose a lower resolution setting in your Zoom recording settings. 720p often offers a good balance between quality and file size.
- Disable Original Quality Recording: This often produces significantly larger files. Opting out of this feature will save considerable space.
- Optimize for Cloud Storage: If using cloud storage for your recordings, Zoom may offer optimization options tailored to cloud services. Check your settings for these options.
2. Employing Dedicated Video Editing Software:
Professional video editing software provides powerful tools for compression and re-encoding. Software like Adobe Premiere Pro, DaVinci Resolve (free version available!), and Final Cut Pro offers extensive control over codecs, bitrates, and resolutions.
- Re-encoding with H.265: Switching to H.265 (HEVC) codec can dramatically reduce file size with minimal quality loss compared to H.264.
- Adjusting Bitrate: Experiment with lower bitrates, but carefully monitor the visual quality to prevent excessive artifacts or blurring.
- Resolution Downscaling: If necessary, reduce the resolution to 720p or even 480p for significantly smaller files.
3. Leveraging Online Video Compression Tools:
Numerous online tools are available for compressing video files, offering convenience and often free tiers. However, be mindful of uploading sensitive content to third-party websites.
- Check Reviews: Choose reputable tools with positive user reviews to ensure both quality and security.
- Experiment with Settings: Different tools offer varying compression levels. Experiment to find the best balance between file size and quality.
- Consider Privacy: Ensure you understand the tool's privacy policy before uploading your Zoom recordings.
4. Advanced Codec Selection and Understanding:
Choosing the right codec is paramount for efficient compression.
- H.264 (AVC): A widely supported codec, offering a good balance between compression and compatibility.
- H.265 (HEVC): Offers superior compression compared to H.264, but requires more processing power and may not be compatible with all players.
- VP9: A royalty-free codec developed by Google, known for its efficient compression.
Note: The choice of codec will depend on the compatibility of your target players and devices.
Conclusion: Mastering Zoom Video File Compression
Mastering Zoom video file compression is a crucial skill for anyone regularly using the platform. By understanding the fundamentals and employing the advanced techniques outlined above, you can significantly reduce file sizes, optimize storage, and improve your overall workflow efficiency. Remember to always balance compression with the desired level of video quality. Experimentation is key to finding the optimal settings for your specific needs.