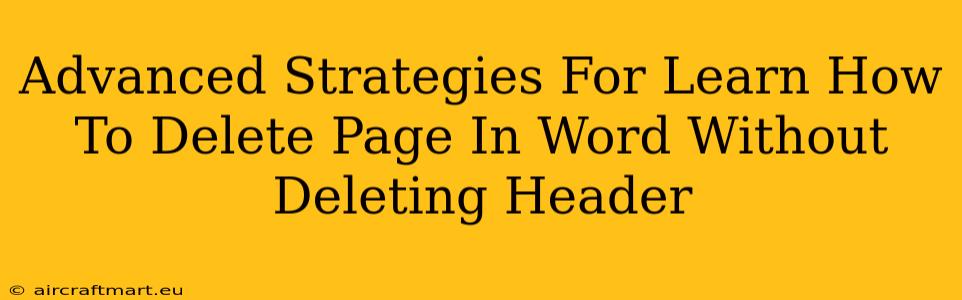Deleting a page in Microsoft Word without accidentally removing your header can be tricky, but mastering these techniques will save you time and frustration. This guide dives into advanced strategies to ensure your headers remain intact while efficiently managing your document's page layout.
Understanding the Header-Page Relationship in Word
Before we jump into the deletion strategies, it's crucial to understand how Word handles headers and pages. Headers are linked to sections, not individual pages. A section is a part of your document with its own formatting characteristics, including headers and footers. Simply deleting a page might inadvertently delete the entire section, removing the header along with it.
Key Concepts to Grasp:
- Sections: Think of sections as containers for formatting. They allow different parts of your document to have different headers, footers, margins, etc.
- Section Breaks: These invisible boundaries separate sections. Understanding where they are is vital for precise page deletion.
- Header Links: By default, headers are "linked" across sections. This means changes made to one section's header are automatically reflected in subsequent linked sections. Breaking this link is crucial for independent header control.
Advanced Methods for Deleting Pages While Preserving Headers
Here's where the advanced strategies come in. We will explore various methods, focusing on how to manipulate section breaks and header links to achieve our goal.
Method 1: Using Section Breaks Strategically
This is the most reliable method. If you've got a header you want to preserve, ensure it's in a separate section from the page you want to remove.
-
Locate the Section Break: Before deleting the page, identify the section break before and after the page you wish to delete. You can find these by going to the "Home" tab and selecting the paragraph symbol (¶). This will show all hidden formatting marks, including section breaks. They appear as a dotted line with the words "Section Break (Next Page)" or similar.
-
Insert a Section Break (if needed): If the page you wish to remove is not already separated by a section break from the page with the header you want to keep, insert a section break before the page to be deleted. Go to "Layout" > "Breaks" > "Next Page".
-
Delete the Page: Now, delete the page. Since it's in its own section, removing it will not affect the header in the preceding section.
Method 2: Breaking the Header Link
This method works well when you want the header to be different on a particular page but you don't want to use section breaks.
-
Double-Click the Header: Double-click within the header area of the page before the one you are deleting. This opens the header editing mode.
-
Unlink the Header: In the "Header & Footer Tools" > "Design" tab, uncheck the "Link to Previous" box. This breaks the link between the current header and the previous one.
-
Delete the Page: Now delete the page; the header in the previous section remains untouched.
Method 3: Copy and Paste to a New Section
This provides granular control and is useful for complex documents.
- Select Content: Select the content before the page to be deleted.
- Copy and Paste: Copy the selected content and paste it into a new document or a new section in your existing document.
- Add Section Break (optional): Add a section break if needed to cleanly separate your new section.
- Delete Original Page: In your original document, delete the page you no longer need. Your content is safe and you've managed your header effectively.
Preventing Future Header Headaches
To avoid these issues in the future, consider these proactive measures:
- Strategic Section Breaks: Use section breaks liberally to divide your document into logical units with specific formatting requirements.
- Consistent Header Usage: Maintain a consistent header style and consider unlinking headers when necessary to avoid accidental changes.
- Regular Saving: Saving frequently prevents data loss and allows for easy recovery if something goes wrong.
By mastering these advanced strategies, you'll confidently navigate page deletion in Microsoft Word without sacrificing your carefully crafted headers. Remember, understanding sections and section breaks is the key to maintaining precise control over your document's formatting.