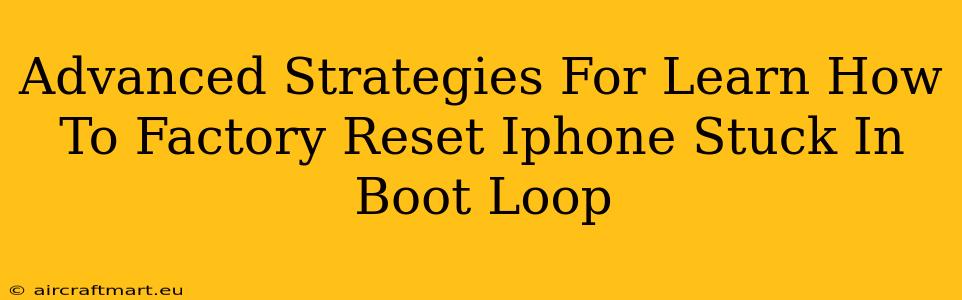Is your iPhone trapped in a frustrating boot loop? Don't panic! While a boot loop (where your phone continuously restarts) can seem terrifying, there are advanced strategies you can employ to resolve the issue and potentially salvage your data. This guide goes beyond basic troubleshooting and dives into techniques for factory resetting your iPhone even when it's stuck in this cycle.
Understanding the iPhone Boot Loop
Before we delve into solutions, it's crucial to understand why your iPhone might be stuck in a boot loop. Several factors can contribute:
- Faulty Software Update: A corrupted iOS update is a common culprit. The update process may have been interrupted, leaving your system in an unstable state.
- Hardware Problems: Internal hardware malfunctions, such as a failing battery or damaged components, can also trigger boot loops.
- Storage Issues: A full or severely fragmented storage drive can prevent the system from booting correctly.
- Jailbreaking Complications: If your iPhone is jailbroken, issues with tweaks or modifications can lead to boot loop issues.
Advanced Strategies for Factory Resetting a Boot Looping iPhone
When standard troubleshooting fails, these advanced methods can help you factory reset your iPhone, even when it's stuck in the boot loop:
1. Using Recovery Mode
Recovery mode allows you to restore your iPhone using iTunes (on older computers) or Finder (on newer macOS systems). This process will erase all data and settings, effectively performing a factory reset.
- Connect your iPhone: Connect your iPhone to your computer using a USB cable.
- Enter Recovery Mode: While connected, force restart your iPhone. (This process varies depending on your iPhone model; search online for the exact instructions for your specific device). You'll know you're in recovery mode when you see the recovery mode screen on your iPhone.
- Restore via iTunes/Finder: Your computer should recognize your iPhone. Follow the prompts in iTunes or Finder to restore your iPhone to factory settings. Remember: this will erase all data on your device.
Important Note: This method requires a computer and a working USB cable.
2. DFU Mode (Device Firmware Update)
DFU mode is a deeper level of restoration than recovery mode. It's a more powerful option if recovery mode fails.
- Connect your iPhone: Connect your iPhone to your computer.
- Enter DFU Mode: The process for entering DFU mode is device-specific and more complex than entering recovery mode. A simple Google search for "[your iPhone model] DFU mode" will provide detailed, step-by-step instructions.
- Restore via iTunes/Finder: Once in DFU mode, iTunes or Finder will recognize your iPhone and allow you to restore it. This will also erase all data.
Caution: DFU mode is more complex and requires precise timing. Follow instructions meticulously.
3. Seeking Professional Help
If the above methods fail, it's highly recommended to seek professional help. The boot loop might indicate a hardware problem that requires repair by a qualified technician. Attempting more advanced troubleshooting without the proper expertise could potentially damage your device further.
Preventing Future Boot Loops
While you can't always prevent unforeseen circumstances, here's how to minimize the risk of encountering a boot loop in the future:
- Regular Backups: Always back up your iPhone regularly using iCloud or iTunes/Finder. This protects your data in case of issues.
- Update Carefully: When updating iOS, ensure you have a stable internet connection and sufficient battery life. Avoid interruptions during the update process.
- Avoid Jailbreaking: Jailbreaking can void your warranty and create instability, increasing the chances of encountering a boot loop.
Successfully navigating a boot loop requires patience and a systematic approach. By following these advanced strategies, you can increase your chances of restoring your iPhone to its working condition. Remember to always prioritize data backup to mitigate data loss.