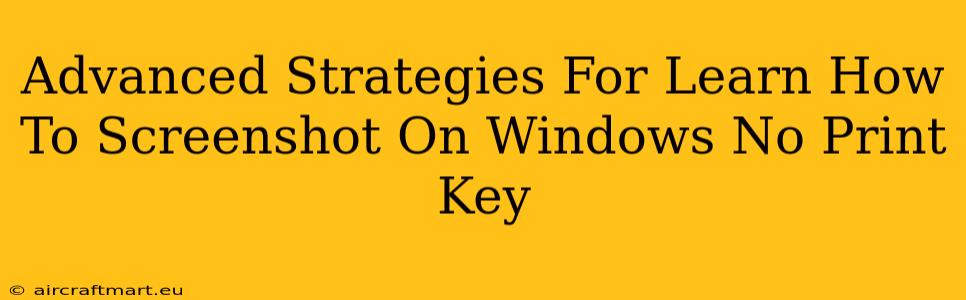So, your Print Screen key is malfunctioning? Don't worry! Taking screenshots on Windows is still entirely possible, even without that trusty button. This guide dives into advanced strategies, ensuring you're equipped to capture anything on your screen with ease, regardless of hardware limitations.
Beyond the Print Screen Key: Alternative Screenshot Methods
While the Print Screen key offers a quick and easy method, several alternative techniques provide equally effective results. Let's explore some advanced options:
1. The Snipping Tool: Your Versatile Screenshot Companion
The built-in Snipping Tool is a powerful tool often overlooked. It allows for precise screenshots, enabling you to select specific areas of your screen, rather than capturing the entire desktop.
- How to use it: Search for "Snipping Tool" in the Windows search bar. You can choose between various snip modes: free-form, rectangular, window, and full-screen. After selecting your preferred mode, simply drag your cursor to select the area you wish to capture.
Key Advantages: Precision, flexibility, immediate saving options.
2. The Power of the Keyboard Shortcuts: Fast and Efficient
Several keyboard shortcuts offer a rapid method for screenshots, particularly when you need to capture the entire screen quickly:
-
Windows Key + Shift + S: This shortcut activates the Snip & Sketch tool, offering similar functionality to the Snipping Tool, but directly integrated into the operating system. Select your snip type, and the image is automatically copied to your clipboard, ready to be pasted into your preferred application.
-
Alt + Print Screen: This captures only the active window, making it ideal for grabbing specific application content without surrounding clutter. The screenshot is copied to the clipboard.
Key Advantages: Speed, efficiency, perfect for quick captures.
3. Advanced Screenshot Tools: Expanding Your Capabilities
For users requiring more advanced features, several third-party applications provide comprehensive screenshot capabilities:
-
Greenshot: This free, open-source application allows for advanced editing, including annotations, highlighting, and blurring sensitive information.
-
ShareX: A powerful, feature-rich tool offering a wide array of screenshot and screen recording functionalities, including automated uploads to various online platforms.
Key Advantages: Enhanced editing features, automation capabilities, advanced functionalities.
Troubleshooting Common Screenshot Issues
Even with alternative methods, you might encounter some problems. Here’s how to address them:
Clipboard Issues:
If your screenshot doesn't appear after using a keyboard shortcut, your clipboard might be full or malfunctioning. Try clearing your clipboard (Ctrl+Shift+C) before attempting another screenshot. Restarting your computer can also resolve temporary glitches.
Software Conflicts:
Sometimes, conflicting applications or outdated drivers can interfere with screenshot functionality. Try closing unnecessary applications and updating your graphics drivers to ensure optimal performance.
Optimizing Your Screenshot Workflow
Mastering the art of screenshots involves more than just capturing images. Here are some optimization strategies:
-
Choose the right tool: Select the method most appropriate for the task; using the Snipping Tool for precise captures and keyboard shortcuts for speed.
-
Name your files clearly: Implement a consistent naming convention for your screenshots, making it easy to locate them later. Consider using dates and descriptions in your filenames.
-
Organize your screenshots: Create a dedicated folder for storing your screenshots, maintaining a structured and manageable archive.
By utilizing these advanced strategies and troubleshooting techniques, you can confidently capture anything on your Windows screen, even without a functioning Print Screen key. Remember to choose the method best suited for your needs and optimize your workflow for maximum efficiency.