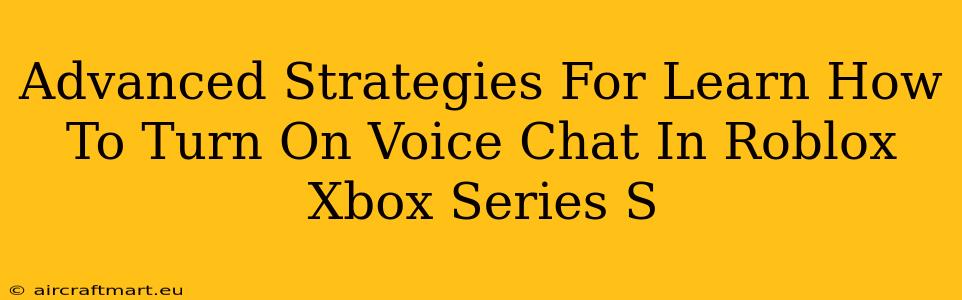So, you're ready to dive into the vibrant world of Roblox on your Xbox Series S, but you're hitting a snag: voice chat. Don't worry, you're not alone! Many players struggle to get their voice chat up and running. This guide goes beyond the basics, offering advanced troubleshooting and optimization techniques to ensure crystal-clear communication in your Roblox adventures.
Understanding Roblox Voice Chat on Xbox Series S
Before we dive into the advanced strategies, let's establish a foundational understanding. Roblox voice chat on Xbox Series S relies on a few key elements:
- Xbox Live Gold: You absolutely need an active Xbox Live Gold subscription to use voice chat on Xbox. This is a fundamental requirement for online multiplayer gaming on the Xbox ecosystem.
- Game Settings: Within Roblox itself, you need to ensure your voice chat settings are correctly configured. This includes selecting your preferred input device (headset or microphone) and adjusting volume levels.
- Privacy Settings: Xbox privacy settings and Roblox privacy settings play a critical role. If these are too restrictive, you may not be able to communicate with others.
- Hardware Compatibility: Make sure your headset is compatible with your Xbox Series S and correctly connected. A faulty or improperly connected headset can be a major source of voice chat issues.
Advanced Troubleshooting Techniques for Roblox Voice Chat
Let's get down to the nitty-gritty. If you're still experiencing problems, these advanced steps might help:
1. Deep Dive into Xbox Privacy Settings:
This is often the culprit. Many users overlook the fine details within their Xbox privacy settings. Go through each setting meticulously, ensuring that you have voice chat enabled for both friends and other players (depending on your preferred settings). Check the permissions for both "Party Chat" and "Game Chat" to confirm they are enabled.
2. Test Your Microphone Independently:
Before blaming Roblox, confirm your microphone is functioning correctly. Use the Xbox's built-in testing features to verify that your microphone is picking up your voice. You can also try using a different microphone to rule out hardware problems. Sometimes, a simple reboot of the console can resolve connectivity issues.
3. Inspect Roblox Game Settings:
Even if your microphone works flawlessly outside of Roblox, ensure its properly set up within the game. Roblox allows for some level of granular control over your audio settings. Check for settings like "Push to Talk" (which requires a specific button press to activate the mic) or ensuring the microphone is set as the default input device.
4. Network Connectivity Check:
A weak or unstable internet connection is a common cause of voice chat problems. Perform a network speed test to assess your upload and download speeds. Xbox also offers built-in network troubleshooting tools that can detect and address connectivity problems. Try a wired connection (Ethernet cable) instead of Wi-Fi for a more stable connection.
5. Update Drivers & Firmware:
Ensure your Xbox Series S's system software, and any relevant drivers for your headset, are completely up to date. Outdated software can sometimes cause compatibility issues. Check for updates on the Xbox itself, as well as on the manufacturer's website for your specific headset.
6. Check for Game-Specific Issues:
Some Roblox games may have their own voice chat settings or limitations. If you are struggling to communicate in specific games, check the game's instructions or community forums for solutions.
Optimizing Roblox Voice Chat for the Best Experience
Beyond troubleshooting, these tips will enhance your voice chat experience:
- High-Quality Headset: Invest in a decent quality headset with a good microphone for optimal clarity and reduced background noise.
- Quiet Environment: Minimize background noise to improve the quality of your voice transmissions and avoid distracting other players.
- Adjust Volume Levels: Ensure the microphone and game audio levels are balanced so that you can hear others clearly, and they can hear you.
By following these advanced strategies, you'll significantly improve your chances of successfully turning on and optimizing voice chat in Roblox on your Xbox Series S. Happy gaming!