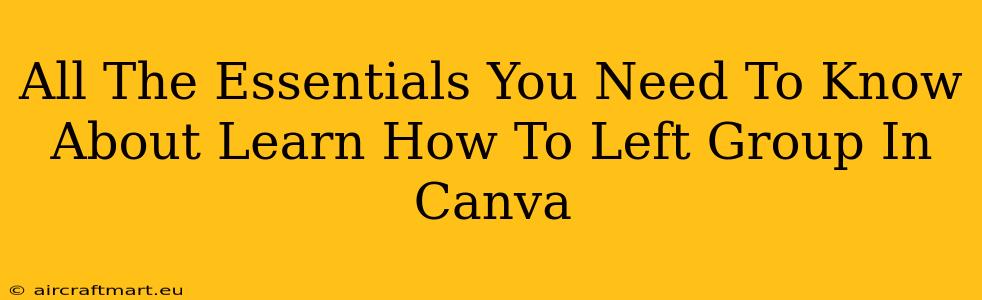Canva, the popular design platform, offers a wealth of features to streamline the design process. However, sometimes even experienced users get stuck on seemingly simple tasks. One such task is understanding how to effectively left-group elements within your Canva designs. This guide will walk you through the process, covering all the essentials you need to know about left-aligning groups in Canva.
Understanding Grouping in Canva
Before diving into left-aligning, it's crucial to understand the concept of grouping in Canva. Grouping allows you to treat multiple elements as a single unit. This is incredibly useful when you need to move, resize, or apply effects to several elements simultaneously, without having to adjust each one individually. Think of it as bundling items together for easier management.
Why Group Elements?
Grouping offers several significant advantages:
- Efficiency: Manipulate multiple objects at once, saving you time and effort.
- Organization: Keep related elements together, making your design process more organized and less chaotic.
- Consistency: Ensure that elements maintain their relative positions when you make adjustments.
How to Group Elements in Canva
Grouping in Canva is straightforward:
- Select Elements: Click on each element you want to group. Hold down the Shift key while clicking to select multiple elements.
- Group the Selection: Look for the "Group" icon in the top toolbar. It usually resembles a square with an arrow pointing downwards or a box with multiple elements inside it. Click this icon.
Now all selected elements are grouped together. You can now treat this group as a single unit.
Left-Aligning Grouped Elements in Canva
Now for the main event: Left-aligning your group. This ensures that all elements within the group are neatly aligned along the left edge. Here's how:
- Select Your Group: Click on the grouped elements.
- Align Left: Locate the alignment tools in the top toolbar. These usually include icons representing horizontal and vertical alignment. Click the icon that represents left alignment (typically an icon showing elements aligned to the left).
That's it! Your grouped elements are now perfectly left-aligned.
Troubleshooting Common Issues
-
Elements Not Aligning: Double-check that you have indeed grouped the elements correctly. If not, regroup them and try again. Also, ensure you're using the left alignment tool and not another alignment option.
-
Alignment Issues After Resizing: Resizing a grouped element might sometimes affect the alignment. Select the group again and re-apply the left alignment.
Mastering Canva's Alignment Tools: Beyond Left Alignment
While left alignment is essential, Canva offers a full suite of alignment options:
- Center Alignment: Centers the elements horizontally and vertically.
- Right Alignment: Aligns elements to the right edge.
- Top Alignment: Aligns elements to the top edge.
- Bottom Alignment: Aligns elements to the bottom edge.
Experimenting with these tools allows you to achieve precise and visually appealing layouts.
Conclusion: Efficient Design with Canva's Grouping and Alignment Features
Mastering grouping and alignment in Canva dramatically improves your design efficiency and overall project organization. By following these steps and exploring the available alignment options, you can create professional-looking designs with ease. Remember, practice makes perfect! So get designing and utilize these powerful Canva features to their fullest.