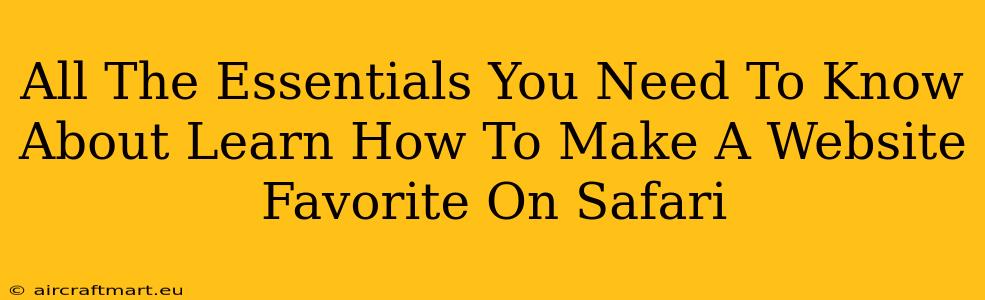Adding a website to your Safari Favorites (or bookmarks) is a simple yet crucial step in making your online experience smoother and more efficient. Whether you're a seasoned web surfer or just starting out, knowing how to quickly access your frequently visited sites is essential. This guide will walk you through all the methods for adding websites to your Safari Favorites, managing your bookmarks, and troubleshooting any issues you might encounter.
Understanding Safari Favorites: More Than Just a Bookmark
Before diving into the how-to, let's clarify what Safari Favorites are and why they matter. In essence, they're a personalized collection of your frequently used websites, easily accessible from the Safari toolbar or the bookmarks sidebar. Think of them as your personalized internet shortcut list.
Benefits of Using Safari Favorites:
- Quick Access: Instantly navigate to your favorite sites with a single click.
- Organized Browsing: Keep your frequently visited websites neatly organized, eliminating the need to constantly search your history.
- Improved Productivity: Save time and increase efficiency by avoiding repetitive searches.
- Offline Access (with limitations): While not a direct feature of favorites, if you download web pages, you can access them offline through your Safari Reading List.
How to Add a Website to Your Safari Favorites: Three Easy Methods
There are several ways to add a website to your Safari Favorites. Here's a breakdown of each method:
Method 1: Using the Share Icon
This is arguably the easiest method:
- Open Safari and navigate to the website you wish to bookmark.
- Click the Share icon (the square with an upward-pointing arrow) located in the Safari toolbar.
- Select Add to Favorites.
- Optionally, you can edit the name of the bookmark and choose a folder to store it in.
- Click Add.
Method 2: Using the Bookmarks Menu
This is a classic approach that provides more direct control:
- Open Safari and navigate to the desired website.
- Click Bookmarks in the Safari menu bar.
- Select Add Bookmark.
- A dialog box will appear, allowing you to edit the bookmark name and choose a folder.
- Click Add.
Method 3: Drag and Drop (for the Quick Add)
For experienced users, this is a fast and efficient method:
- Open Safari and navigate to the website.
- Drag the website's icon (typically located in the URL bar) to the Bookmarks bar.
- Release the mouse button. The website will be added as a favorite.
Managing Your Safari Favorites: Organization is Key
As you accumulate favorites, organization becomes crucial. Safari allows you to create folders to keep your bookmarks neatly arranged:
- Create Folders: In the Bookmarks menu, you can create new folders to categorize your websites (e.g., "Work," "Shopping," "News").
- Move Bookmarks: Drag and drop bookmarks to reorganize them within folders or the Bookmarks bar.
- Edit Bookmarks: Double-click a bookmark to change its name or URL.
- Delete Bookmarks: Right-click a bookmark and select "Delete" to remove unwanted entries.
Troubleshooting Common Issues: Fixing Bookmark Problems
While adding and managing favorites is generally straightforward, you may occasionally encounter issues:
- Bookmarks not appearing: Check your Safari settings to ensure the Bookmarks bar is enabled (View > Show Bookmarks Bar).
- Bookmarks disappearing: This might be due to a Safari update or data corruption. Try restarting Safari or your computer.
- Broken links: If a bookmark leads to a "404 error," the website might have moved or been deleted. Update the URL or delete the broken bookmark.
Conclusion: Mastering Safari Favorites for a Smoother Browsing Experience
Learning how to effectively use Safari Favorites is a fundamental skill for any internet user. By mastering the techniques outlined above, you'll significantly enhance your online browsing experience, saving time and increasing your efficiency. Remember to regularly organize your bookmarks for optimal usability. With a well-maintained collection of favorites, you'll always have your go-to websites just a click away.