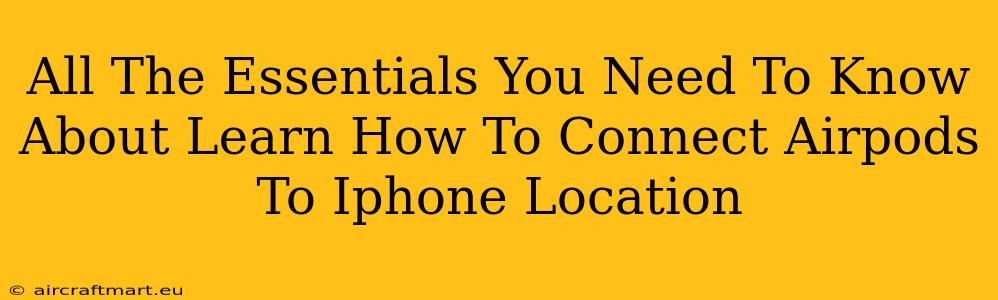Connecting your AirPods to your iPhone is usually a seamless process, but sometimes you might encounter a hiccup. This guide covers everything you need to know about connecting your AirPods to your iPhone, troubleshooting common connection issues, and maximizing your listening experience.
Understanding the AirPods Connection Process
The beauty of AirPods lies in their effortless pairing with Apple devices. This is largely due to Apple's implementation of Bluetooth and its Apple ecosystem integration. Here's a breakdown of how it typically works:
Initial Pairing: The First Time Connection
- Open the AirPods case near your iPhone: This initiates the pairing process. Your iPhone will detect the AirPods and display a connection prompt.
- Tap "Connect": Accept the connection request on your iPhone screen. This completes the initial pairing.
- Automatic Reconnection: After the initial pairing, your AirPods will automatically connect to your iPhone whenever they are within range and the case is open.
Reconnecting After Initial Pairing
The process is remarkably simple if you've already paired your AirPods:
- Open the AirPods case: Your iPhone should automatically detect and connect to your AirPods. This is usually instantaneous.
- Check Bluetooth Settings: If the connection doesn't happen automatically, navigate to your iPhone's Settings > Bluetooth and ensure that your AirPods are listed and connected.
Troubleshooting Common Connection Problems
Even with its simplicity, connection issues can occur. Here are some common problems and solutions:
AirPods Not Showing Up
- Check the AirPods Case Battery: Low battery in the case can prevent connection. Charge your AirPods and case fully.
- Restart Your iPhone: A simple restart can often resolve temporary software glitches.
- Forget the AirPods and Re-pair: Go to Settings > Bluetooth, select your AirPods, and tap "Forget This Device." Then, try the initial pairing process again.
- Check for Software Updates: Ensure your iPhone and AirPods have the latest software updates installed.
Intermittent Connection or Dropouts
- Distance from Your iPhone: AirPods have a limited range. Try getting closer to your iPhone.
- Interference: Other Bluetooth devices or Wi-Fi signals can sometimes cause interference. Try turning off other Bluetooth devices temporarily.
- AirPods Firmware: Outdated firmware can lead to connection problems. Make sure your AirPods are updated. (This usually happens automatically while charging in the case.)
- iPhone's Bluetooth Settings: Make sure Bluetooth is turned on and your AirPods are selected as the connected audio device.
One AirPod Not Working
- Check for Obstructions: Ensure there's no debris blocking the sensors or microphones in your AirPods.
- Reset Your AirPods: Refer to Apple's instructions on how to reset your AirPods, as this process is slightly more involved than simply forgetting the device.
- Inspect for Damage: Examine your AirPods for any signs of physical damage.
Maximizing Your AirPods Experience
- Adjust Microphone Settings: If you experience difficulties with calls, explore your iPhone's microphone settings to optimize audio input.
- Use Siri: Take advantage of Siri's voice commands for hands-free control of your AirPods.
- Learn Your AirPods Gestures: Understanding the tap controls on your AirPods can significantly enhance your experience.
Conclusion
Connecting your AirPods to your iPhone should be straightforward. By understanding the process, troubleshooting common issues, and maximizing the features, you can ensure a smooth and enjoyable listening experience. Remember to keep your software updated and to periodically check your AirPods' battery level for optimal performance.