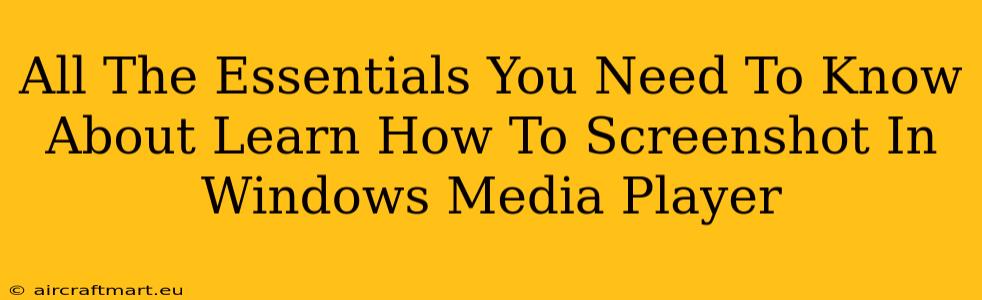Taking screenshots is a crucial skill in today's digital world, whether you're documenting a specific moment in a video, sharing a favorite scene, or needing a visual for a project. While many know how to screenshot their desktop, capturing a specific frame within Windows Media Player might seem tricky. This guide will walk you through all the essential methods to learn how to screenshot in Windows Media Player, ensuring you can easily capture those perfect moments.
Understanding Your Options: Different Ways to Screenshot in Windows Media Player
There's no built-in screenshot function directly within Windows Media Player. However, several easy methods let you capture those frames:
1. Using the Snipping Tool (Built-in Windows Feature)
The Snipping Tool is a free, readily available tool within Windows that's perfect for taking screenshots of specific areas on your screen. Here’s how to use it to capture a Windows Media Player frame:
- Open Windows Media Player: Start playing your video to the desired frame.
- Open Snipping Tool: Search for "Snipping Tool" in the Windows search bar and open it.
- Choose Your Snip Type: Select "Rectangular Snip" for precise selection or "Free-form Snip" for a more flexible capture.
- Capture the Frame: Position your cursor over the Windows Media Player window, and click and drag to select the area containing the frame you want to capture.
- Save Your Screenshot: The Snipping Tool will automatically open your screenshot in a new window. You can then save it as a PNG, JPG, or GIF file.
This method allows for precise control over the captured area, making it ideal for focusing on specific details within the video player window.
2. Using the Print Screen Key (Classic Method)
The classic Print Screen (PrtScn) key on your keyboard offers a straightforward approach. It captures your entire screen. Here's how it works:
- Position the Frame: Pause your video in Windows Media Player at the desired frame.
- Press Print Screen: Press the "Print Screen" key on your keyboard. This copies the entire screen to your clipboard.
- Paste and Save: Open an image editor like Paint (search for "Paint" in the Windows search bar) or another application and paste the image (Ctrl+V). Crop the unnecessary portions to focus solely on the Windows Media Player frame.
- Save the Image: Save the cropped image in your preferred format.
While simple, this method requires extra steps to crop the image to isolate the desired frame.
3. Using Third-Party Screenshot Software
Numerous third-party screenshot tools offer advanced features like screen recording, scrolling capture, and annotation. Popular options include Greenshot, Snagit, and ShareX. These often provide more precise control and additional editing capabilities.
Tips for Getting the Perfect Screenshot
- Pause the Video: Always pause your video at the exact frame you wish to capture. Movement will blur the image.
- Maximize the Player: Maximizing the Windows Media Player window will result in a larger and clearer screenshot.
- Adjust Brightness and Contrast: If the screenshot is too dark or light, adjust your monitor's brightness and contrast for optimal results.
- Experiment with Methods: Try different methods to find which one works best for your needs and workflow.
Frequently Asked Questions (FAQs)
Q: Can I screenshot a video playing in full-screen mode?
A: Yes, both the Snipping Tool and Print Screen key will work in full-screen mode, although you'll need to crop the image to remove the extra portions of the screen.
Q: Why is my screenshot blurry?
A: A blurry screenshot is usually due to movement in the video. Ensure the video is paused before capturing the image. Also, check the resolution of your screen; a higher resolution will result in a clearer image.
Q: What file format should I use for my screenshots?
A: PNG generally offers better quality for screenshots, especially if they contain text or fine details. JPG is also widely accepted and offers smaller file sizes.
Mastering the art of taking screenshots in Windows Media Player is simple once you understand the available options. Using the techniques described above, you can easily capture and share those perfect moments from your favorite videos!